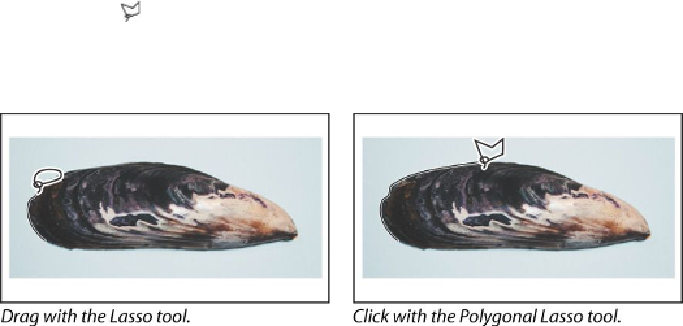Graphics Programs Reference
In-Depth Information
Selecting with the lasso tools
As we mentioned earlier, Photoshop includes three lasso tools: the Lasso tool, the
Polygonal Lasso tool, and the Magnetic Lasso tool. You can use the Lasso tool
to make selections that require both freehand and straight lines, using keyboard
shortcuts to move back and forth between the Lasso tool and the Polygonal Lasso
tool. You'll use the Lasso tool to select the mussel. It takes a bit of practice to
alternate between straight-line and freehand selections—if you make a mistake
while you're selecting the mussel, simply deselect and start again.
1.
Select the Zoom tool ( ), and click the mussel until the view enlarges to
100%. Make sure you can see the entire mussel in the window.
2.
Select the Lasso tool ( ). Starting at the lower left section of the mussel,
drag around the rounded end of the mussel, tracing the shape as accurately
as possible.
Do not release the mouse button.
3.
Press the Alt (Windows) or Option (Mac OS) key, and then release the
mouse button so that the lasso pointer changes to the polygonal lasso
shape ( ).
Do not release the Alt or Option key.
4.
Begin clicking along the end of the mussel to place anchor points, follow-
ing the contours of the mussel. Be sure to hold down the Alt or Option
key throughout this process.
The selection border automatically stretches like a rubber band between anchor
points.
5.
When you reach the tip of the mussel, hold down the mouse button as you
release the Alt or Option key. The pointer again appears as the lasso icon.
6.
Carefully drag around the tip of the mussel, holding down the mouse but-
ton.