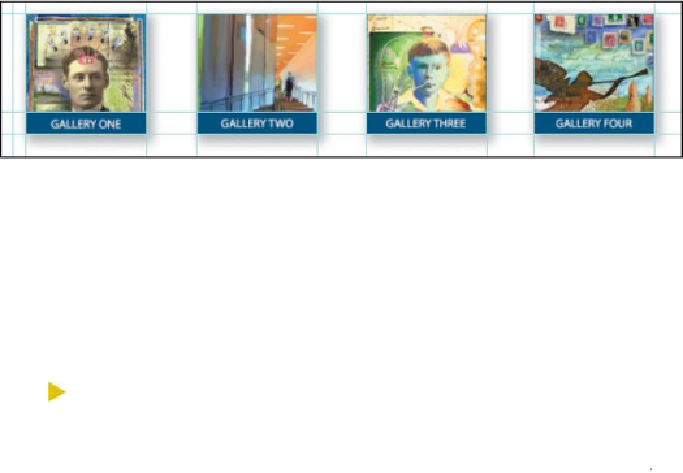Graphics Programs Reference
In-Depth Information
13.
Save the file, and then close it.
Automating a multistep task
An
action
is a set of one or more commands that you record and then play back to
apply to a single file or a batch of files. In this exercise, you'll create an action to
prepare a set of images to serve as buttons for additional galleries on the web page
you're designing.
Tip
You can create conditional actions that change their behavior
based on criteria you define.
Recording an action
You'll start by recording an action that resizes an image, changes its canvas size,
and adds layer styles, so that the additional buttons match the ones you've already
created. You use the Actions panel to record, play, edit, and delete individual ac-
tions. You also use the Actions panel to save and load action files.
There are four images in the Buttons folder that will serve as the basis for new gal-
lery buttons on your website. The images are large, so the first thing you'll need to
do is resize them to match the existing buttons. You'll perform each of the steps on
the Gallery5.jpg file as you record the action. You'll then play the action to make
the same changes on the other images in the folder automatically.
1.
Choose File > Open, and navigate to the Lesson13/Buttons folder.
Double-click the Gallery5.jpg file to open it in Photoshop.
2.
Choose Window > Actions to open the Actions panel. Close the Default
actions folder to keep the Actions panel tidy.
3.
Click the Create New Set button ( ) at the bottom of the Actions panel. In
the New Set dialog box, name the set
Buttons
.