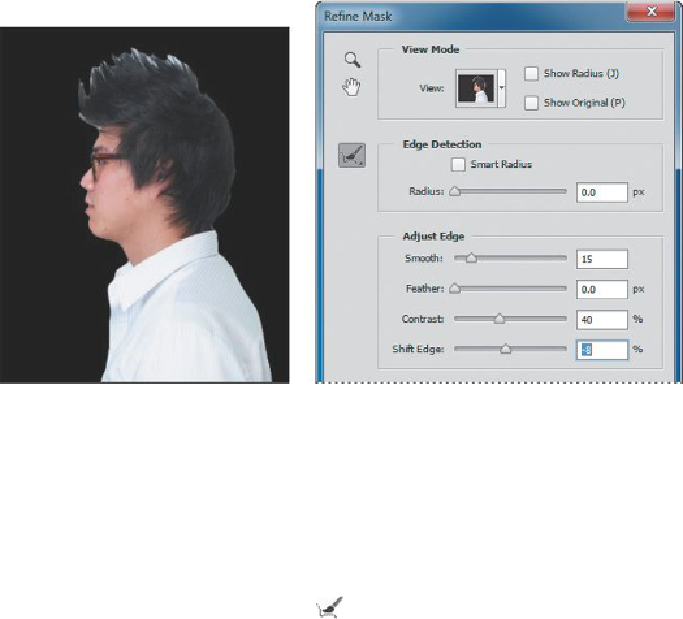Graphics Programs Reference
In-Depth Information
The mask appears against a black background, which makes it easier to see the
edge of the white shirt and the face.
5.
In the Adjust Edge area of the dialog box, move the sliders to create a
smooth, unfeathered edge along the shirt and face. The optimal settings
depend on the selection you created, but they'll probably be similar to
ours. We moved the Smooth slider to 15 to create a smoother outline,
Contrast to 40% to make the transitions along the selection border more
abrupt, and Shift Edge to -8% to move the selection border inward and
help remove unwanted background colors from selection edges. (Adjust-
ing Shift Edge to a positive number would move the border outward.)
6.
In the Output area of the dialog box, select Decontaminate Colors. Choose
New Layer With Layer Mask from the Output To menu.
Decontaminate Colors replaces color fringes with the color of fully selected pixels
nearby. Because it changes pixel color, this option requires you to output to a new
layer or document.
7.
Select the Zoom tool in the Refine Mask dialog box, and then click the
face to zoom in so you can see its edges more clearly.
8.
Select the Refine Radius tool ( ) in the Refine Mask dialog box. Use it
to paint out any white background that remains around the lips and the