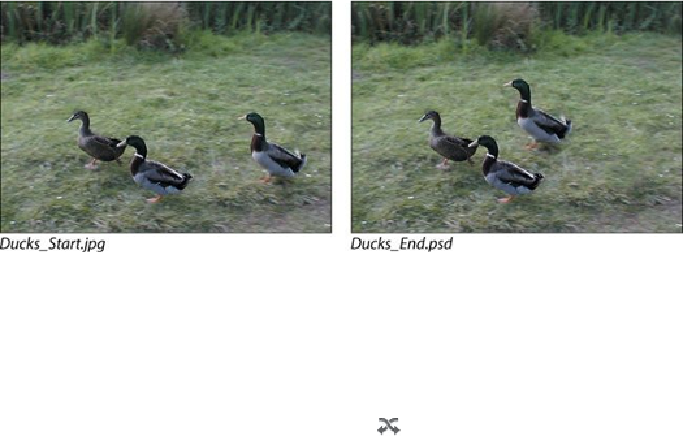Graphics Programs Reference
In-Depth Information
11.
Save your work, and close the file.
Both the wine glass and the beach behind it are in focus.
Moving objects with the Content-Aware Move tool
You've used the content-aware features in some pretty impressive ways in earlier
lessons, and to fill in the sky in the panorama project in this lesson. Now you'll
use the Content-Aware Move tool to move something in an image (in this case, a
duck) and have Photoshop convincingly fill in the area where the item you moved
used to be. You can also use the Content-Aware Move tool to extend a portion of
an image, such as a stand of trees or fenceposts, seamlessly.
1.
Choose File > Browse In Bridge.
2.
Navigate to the Lesson05 folder, if you're not there already, and then look
at the Ducks_Start.jpg and Ducks_End.psd thumbnail previews.
You'll use the Content-Aware Move tool to nudge the last duck into a cluster with
its companions.
3.
Double-click the Ducks_Start.jpg file to open it in Photoshop.
4.
Choose File > Save As, choose Photoshop for the format type, and name
the new file
Ducks_Working.psd
. Click Save.
5.
Select the Content-Aware Move tool (
), which is hidden beneath the
Red Eye Removal tool ( ).
6.
In the options bar, choose Move from the Mode menu. Then click the Set-
tings button next to Adaptation, and enter
3
in the Structure field.
7.
Draw a marquee around the third duck, with a margin large enough to in-
clude the grass and dirt around it.