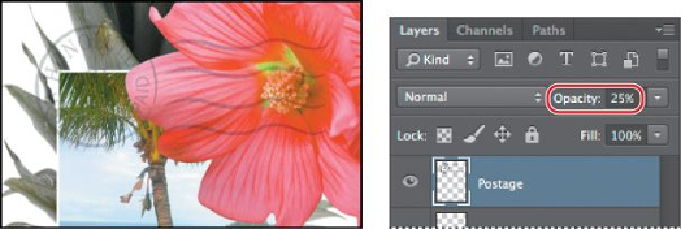Graphics Programs Reference
In-Depth Information
Changing the opacity of a layer
You can reduce the opacity of any layer to reveal the layers below it. In this case,
the postmark is too dark on the flower. You'll edit the opacity of the Postage layer
to let the flower and other images show through.
1.
Select the Postage layer, and then click the arrow next to the Opacity field
to display the Opacity slider. Drag the slider to 25%. You can also type
25
in the Opacity box or scrub the Opacity label.
The Postage layer becomes partially transparent, so you can see the other layers
underneath. Notice that the change in opacity affects only the image area of the
Postage layer. The Pineapple, Beach, Flower, and HAWAII layers remain opaque.
2.
Choose File > Save to save your work.
Duplicating a layer and changing the blending mode
You can apply different blending modes to a layer.
Blending modes
affect how the
color pixels on one layer blend with pixels on the layers underneath. First you'll
use blending modes to increase the intensity of the image on the Pineapple layer so
that it doesn't look so dull. Then you'll change the blending mode on the Postage
layer. (Currently, the blending mode for both layers is Normal.)
1.
Click the eye icons next to the HAWAII, Flower, and Beach layers to hide
them.
2.
Right-click or Control-click the Pineapple layer, and choose Duplicate
Layer from the context menu. (Make sure you click the layer name, not its
thumbnail, or you'll see the wrong context menu.) Click OK in the
Duplicate Layer dialog box.