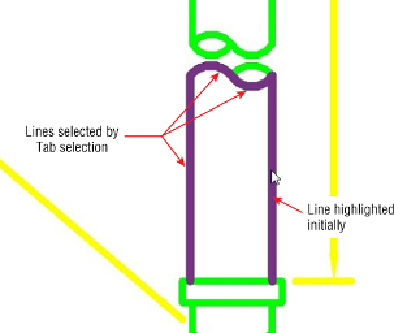Graphics Programs Reference
In-Depth Information
Figure 22.12
Tab selection of multiple lines
When you are using the Pick Lines tool to convert a CAD detail, you may
want to choose a line style that is thicker than the lines being copied. This
helps you keep track of which lines have already been converted, especially
if your CAD detail is drawn with black lines. As you click to draw Revit lines,
apadlock icondisplays andallowsyoutolocktheline totheCADdetail line.
This is unnecessary, because the CAD detail will be removed after you are
finished. Once you have completed the line conversion, you can select the
Revit lines and change their style to match the intent of the detail. Using
this process is more efficient than constantly switching between line styles
during the process of converting the detail.
You cannot use the Pick Lines tool to copy the text within a CAD detail, so
youhavetoplacenotesanddimensionsmanually.Usetheabilitytooverride
dimension text when necessary for details that are not drawn to scale. You
have to create any required filled regions manually as well.
Once a CAD detail has been converted to Revit format, you can use the
Manage Links tool to remove the linked CAD file or simply select the linked
CAD graphics and delete them, leaving you with a native Revit detail that
can be saved to a detail library for future use.
Reducing your reliance on linked CAD files is an important step toward
reducing project load times, view regeneration, and other causes of poor
file performance. Because details are such an important part of any project,
having Revit details available for use is crucial to the success of a project.