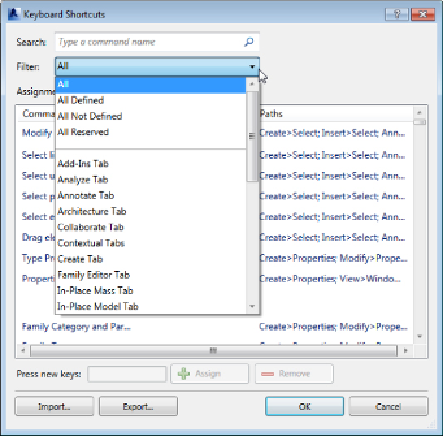Graphics Programs Reference
In-Depth Information
Figure1.50
Filter options for the Keyboard Shortcuts list
You can sort the list in ascending or descending alphabetical order by
clicking the desired column. Once you have located a command for which
you want to create a keyboard shortcut, you can select the command to
activate the Press New Keys text box at the bottom of the dialog box. Input
the desired keys that will activate the command. You can input up to five
characters for a keyboard shortcut. Reserved keys cannot be used for
keyboard shortcuts; you can find the reserved keys by using the filter in the
KeyboardShortcutsdialogbox.ClicktheAssignbuttontoapplytheshortcut
to the selected command.
You can create multiple shortcuts for a single tool, and you can use the
same shortcut keys for multiple tools. When you create a shortcut that is
used for multiple tools, you must use the status bar to determine which
tool to use when working in your project. When you type the shortcut, the
first matching command is displayed on the status bar. You can use the
arrow keys on your keyboard to cycle through available commands for the
shortcut. Once the desired command is displayed on the status bar, you can
activate it by pressing the spacebar. You can remove a keyboard shortcut
from a command by selecting the specific shortcut and clicking the Remove
button, as shown in
Figure 1.51
.