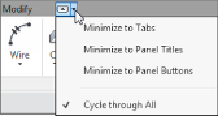Graphics Programs Reference
In-Depth Information
You can control the visibility of the ribbon tabs by clicking the small button
to the right of the tabs. This button cycles through the different display
options. You can also click the small arrow next to the button to display and
select a specific option, as shown in
Figure 1.25
.
Figure 1.25
Ribbon visibility
You can establish the switching behavior of the tabs on the ribbon to
determine which tab is displayed when you exit a tool or command. When
you click a tool, the contextual Modify tab for that tool appears. The
interface stays on the Modify tab when you exit the tool, or you can set it to
return to the previous tab. These settings are located on the User Interface
tab of the Options dialog box, which is discussed later in this chapter.
Quick Access Toolbar
As you are working, you may find yourself taking extra steps to switch tabs
in order to access the desired tools.
Figure 1.26
shows the Quick Access
toolbar (QAT) as a place where you can put frequently used tools for instant
access.
Figure 1.26
Quick Access toolbar
You can add tools from any of the standard tabs to the QAT simply by
right-clicking that tool's button or drop-down and selecting the Add To
Quick Access Toolbar option. The tool will be placed at the end of the QAT.
To manage the tools available on the QAT, you can click the small arrow
button to access the customization menu, shown in
Figure 1.27
.
Each button
on the QAT is listed, and removing the check mark next to it turns off its
visibility in the QAT.