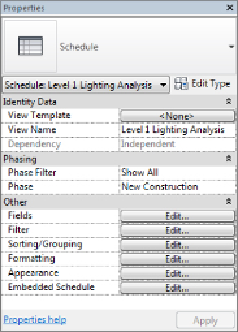Graphics Programs Reference
In-Depth Information
Figure 7.17
Schedule view properties
When you access the Schedule Properties dialog box, you can modify the
schedule with any of the tools or settings that you would use to create a
new schedule. One thing you cannot do is change what is being scheduled.
For example, you cannot change a Lighting Fixture schedule to a Lighting
Devices schedule because the Family category defines this.
Some of the formatting options that are defined can be modified in the
schedule view, without having to access the Schedule Properties dialog box.
In the schedule view, you can select anywhere within a column and use the
Hide button on the ribbon to hide that column. There is also a Delete button
on the ribbon to delete a row in the schedule. The majority of formatting
tools have now also been added to the updated tab for modifying schedules
and quantities.
To ensure consistency between all your schedules, use view templates. View
templates allow you to quickly apply your company standards to a schedule
or a group of schedules. To create a new schedule view template, simply
right-click a schedule and select Create View Template From View.
When you click in the cell of a column heading, you can change the text
of the heading, eliminating the need to access the Formatting tab. You can
change the title of the schedule with this method also, although this changes
the name of your schedule in the Project Browser. Columns can be grouped
together under a common heading by selecting the columns and clicking the
Group button on the ribbon. Columns must be adjacent to each other to be