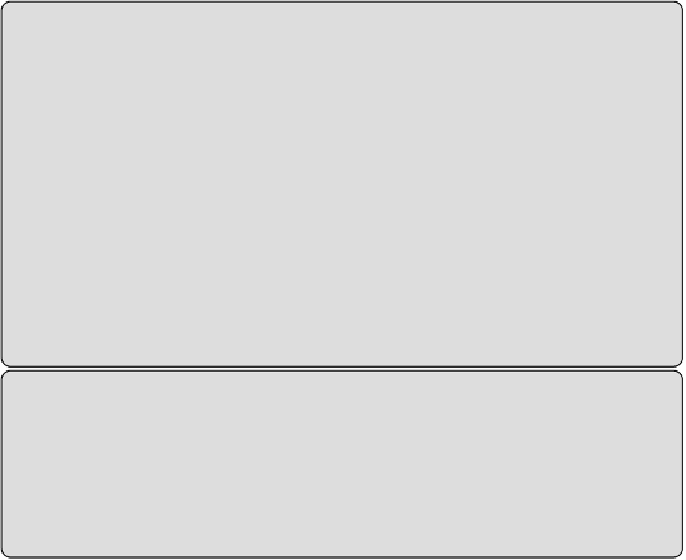Graphics Programs Reference
In-Depth Information
into your formula to ensure proper spelling and capitalization. A good rule
of thumb is to be consistent with all your parameter names.
Once you have created a calculated value, it automatically appears in the
Scheduled Fields list. If you use the Remove button to remove a calculated
value from the schedule, it is deleted from the project. You can use multiple
operators and multiple parameters to create complex formulas if necessary.
OneexampleofasimpleformulaforSpaceobjectsistodividethevolumeby
theareatodeterminetheaverageceilingheight,asshownin
Figure7.7
.This
formula works only because the Space objects have an upper limit set to the
level above and the ceiling objects are set to Room Bounding, thus defining
the volume of the spaces.
Calculated Values Limitations
Calculated values appear only in the current schedule. They are not
parameters that you would see in the properties of objects, and
therefore they cannot be tagged or displayed anywhere outside the
current schedule. In addition, calculated values can be somewhat hard
to work with if you don't understand how to convert units in Revit. In
most cases, conversion of units can be done by simply multiplying or
dividing a parameter by 1. For example, Revit could give you an error if
you try to divide volume by area. But if you “strip out the units” by
multiplying both parameters by 1, you will get what you want:
Ceiling
Height=(Volume*1)/(Area*1)
.
Visibility/Graphic Overrides for Schedules
A little-known trick for schedules is the ability to show objects from
some linked files and not from all. This can be done from the Properties
palette of the schedule by clicking Visibility/Graphic Overrides.