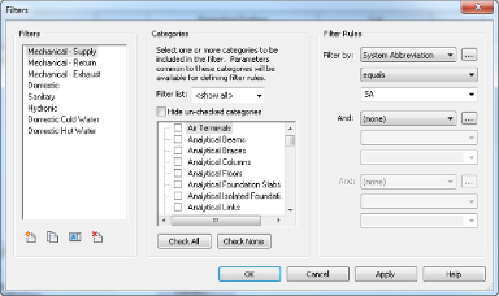Graphics Programs Reference
In-Depth Information
changes are per view, and because changes to Filters are project-wide,
accessing Filters through Visibility/Graphics Overrides may be confusing.
Figure 2.4
Creating view filters
Notice that categories have different elements selected. These are the items
you want the filter to affect. Next, notice under Filter Rules that, by default,
System Classification is selected. Because of the large number of filters that
are normally created for a project, you should change the Filter By setting
from System Classification to System Abbreviation. This helps to identify
and separate your systems properly. If you try to use the default System
Classification setting, soon you will find its limitations. The mechanical
supply air system rule is set to Filter By - “System Classification” with
a rule - “to contain” and value “supply”. This may not be a problem for
small projects, but for larger ones with multiple supply systems, it won't
work. This limitation is especially obvious for the piping systems, where
distinguishing between all the supply and return systems is critical. System
Abbreviation has the necessary flexibility to allow for distinguishing
hundreds of systems. To create new system filters, the easiest method is
to select an existing system filter and then click the Duplicate icon. Once
the system filter is duplicated, make sure the proper category elements are
selected and then rename the filter rule to the name by which you want to
filter.
To apply these filters to your views, you can go to the View tab on the ribbon
and then select Visibility/Graphics. Next, select the Filters tab (see
Figure
2.5
).