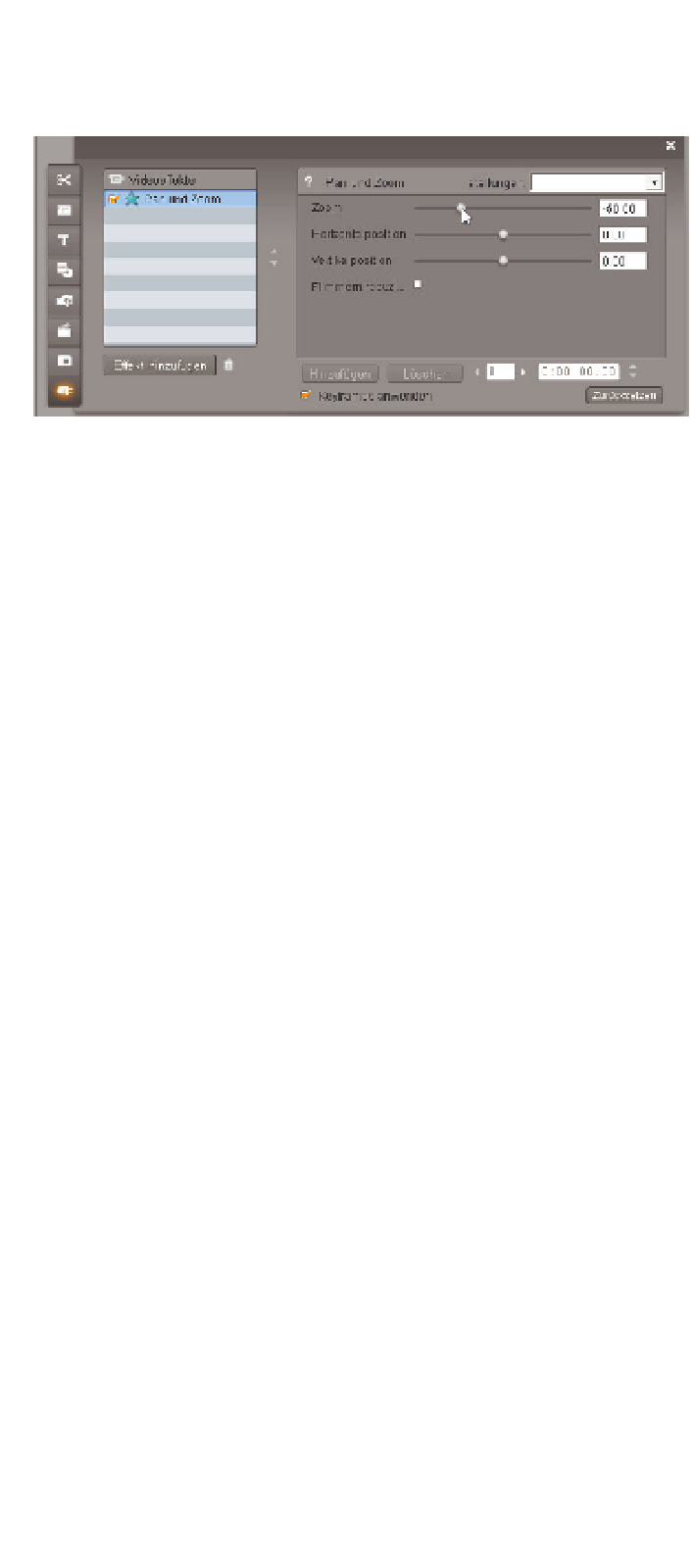Information Technology Reference
In-Depth Information
Abbildung 11.22: Verändern Sie die Parameter bei jedem Keyframe, um eine Animation zu erstellen
6. Spielen Sie nun das Video ab.
Der Clip wird gegen Ende wieder aufgezoomt, als wäre dies ein Zoom mit der Kamera.
Dann können Sie beim Abspielen den Zoomwert beobachten, wie er gegen 0 gezählt
wird. Das geschieht, weil zum Zeitpunkt des zweiten Keyframes keine Werte zugeord-
net wurden.
Sie könnten auch die Werte beim zweiten Keyframe verändern. Pinnacle Studio HD
errechnet dann automatisch die Werte dazwischen.
Keyframe hinzufügen
Sie können einem Clip weitere Keyframes hinzufügen, um die Bewegungen des Clips
noch komplexer zu gestalten. Scrubben Sie in die Mitte des Clips und klicken Sie auf
die Schaltfläche
Hinzufügen
, um einen weiteren Keyframe zu setzen.
Abbildung 11.23: Sie können einem Clip mehrere Keyframes hinzufügen, um noch komplexere Animatio-
nen zu erstellen
Wie bereits gesagt, Sie können die Werte bei jedem Keyframe verändern. Ein Abspielen
des Clips zeigt Ihnen immer eine Vorschau, damit Sie nicht die Kontrolle verlieren.
Keyframe löschen
Sie können einen Keyframe löschen, indem Sie ihn auswählen und dann auf
Löschen
klicken. Der erste und der letzte Keyframe können nicht gelöscht werden, da jede
Bewegung beim ersten Keyframe beginnen und beim letzten enden muss. Wenn Sie
auch diese entfernen möchten, weil Sie auf eine Animation verzichten wollen, dann
entfernen Sie das Häkchen bei
Keyframes
.