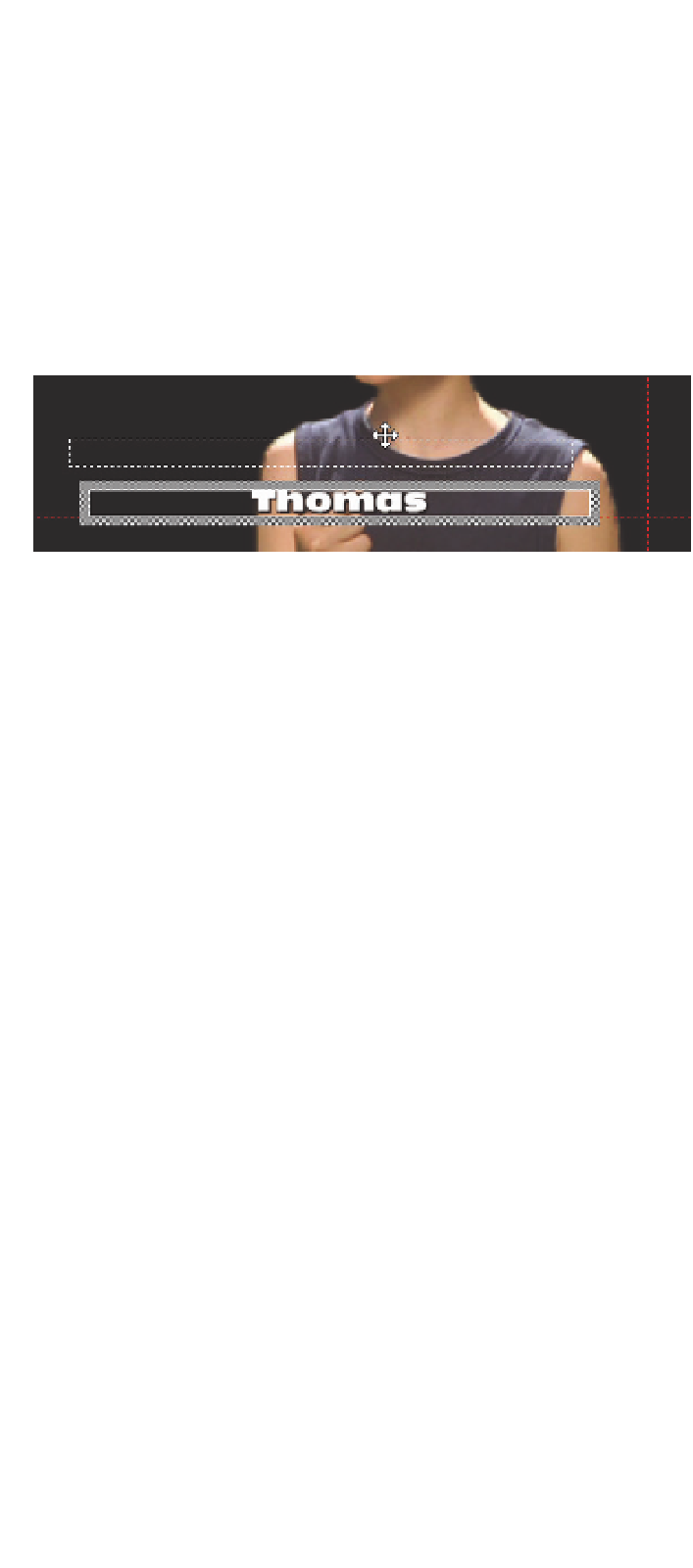Information Technology Reference
In-Depth Information
1.
Klicken Sie mit der linken Maustaste auf das
Verschieben, Skalieren und Drehen
-Symbol.
Abbildung 7.29:
Das Verschieben, Skalieren und Drehen-Symbol
2.
Wählen Sie dann das Element aus, das verschoben werden soll. Handelt es sich um
ein Textelement, muss es mit der Maus am Rand angefasst werden.
Abbildung 7.30: Halten Sie die linke Maustaste gedrückt und verschieben Sie so die Elemente im Titel
Buchstaben- und Zeilenabstand und Neigung
Sie können einen Text noch weiter verändern und anpassen, um ihn lesbarer oder schö-
ner darzustellen. Wählen Sie dazu mit der Maus das Textelement aus, das Sie verän-
dern möchten, und klicken Sie auf folgendes Symbol:
Abbildung 7.31:
Verändern Sie über dieses Symbol den Abstand von
Buchstaben, Zeilen und deren Neigung
Das Textelement erhält fünf gelbe Kontrollpunkte, die folgende Möglichkeiten bieten:
Die beiden Punkte am linken und rechten Rand dienen dazu, den Abstand zwischen den
einzelnen Buchstaben anzupassen. Ziehen Sie den Punkt am linken Rand nach links, ver-
größert sich der Abstand zwischen den Buchstaben, nach rechts verkleinert er sich. Die
beiden Punkte oben und unten am Rand verändern den Zeilenabstand. Der fünfte gelbe
Punkt oben rechts dient dazu, den Text schräg darzustellen. Klicken Sie den Punkt an,
halten Sie die linke Maustaste gedrückt und ziehen Sie ihn nach rechts bzw. links.
Abbildung 7.32: Dieser Text wurde etwas schräg gestellt und der Abstand zwischen den Buchstaben vergrößert
Gruppieren und Verketten
Sie können mehrere Elemente in einem Titel miteinander verketten, um sie dann zusam-
men zu verschieben. Das ist dann hilfreich, wenn Sie viele Elemente in einem Titel ver-
wenden. Bei den zu verbindenden Elementen kann es sich um Texte und Grafiken han-
deln. Gehen Sie dazu wie folgt vor: