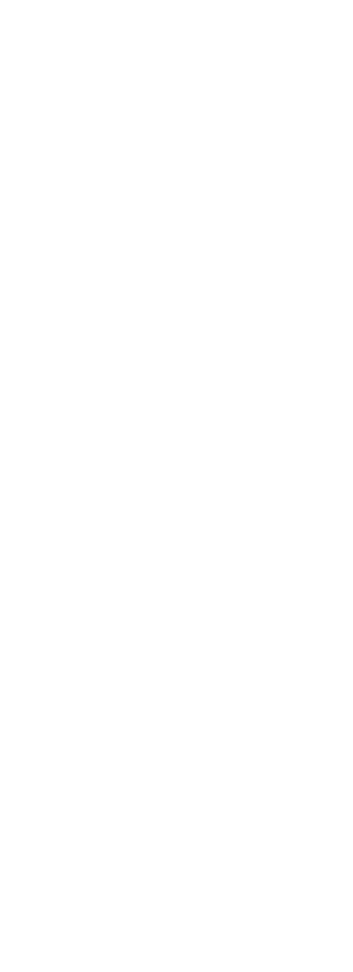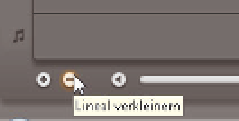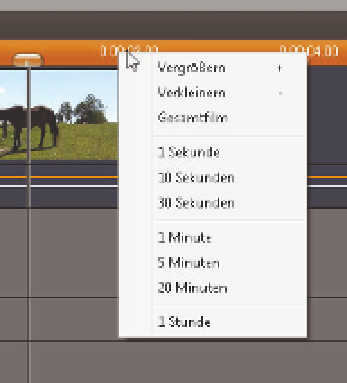Information Technology Reference
In-Depth Information
Abbildung 4.11:
Mit diesen beiden Symbolen wird die Timeline-Ansicht skaliert
Das Skalieren bzw. Vergrößern/Verkleinern ist nicht zu verwechseln mit der Zeitlupen-
/Zeitraffer-Funktion. Das Skalieren hat auf den Film keinen Einfluss, sondern dient nur
der besseren Ansicht der Timeline. Beim Bearbeiten von Videos muss der Zoom ständig
verändert werden. Je genauer geschnitten werden soll, umso größer muss gezoomt wer-
den. Es gibt also keinen Standardzoom. Beachten Sie auch, dass die Skala der Zeitleiste
ebenfalls gezoomt wird und der Film seine Länge behält.
Wenn Sie den Zoom so groß wie möglich einstellen, sind die einzelnen Bilder des Films
sichtbar. Das sehen Sie auch daran, dass sich der Timeline-Scrubber nur ruckartig ver-
schieben lässt, und zwar Bild für Bild.
Vordefinierte Zoomwerte einstellen
Sie haben die Möglichkeit, sich die Timeline in vordefinierten Werten anzeigen zu las-
sen. Damit ist gemeint, dass Sie einen bestimmten Wert für die Skala angeben können.
Hierfür klicken Sie mit der rechten Maustaste in die Zeitleiste und wählen eine der vor-
definierten Skalierungen.
Abbildung 4.12:
Klicken Sie mit der rechten Maustaste auf die Zeitleiste,
um diese Auswahlleiste zu erhalten
Clips auf die Timeline legen
Wie Sie bereits gelesen haben, können einzelne Filmszenen aus dem Album direkt in die
Storyboard-Ansicht geladen werden. Das ist ebenfalls in der Timeline-Ansicht möglich.
Ziehen Sie die Clips aus dem Album direkt an die gewünschte Stelle auf der Timeline.
Ein neuer Clip kann immer vor oder nach einem bestehenden Clip auf die Timeline
platziert werden, es sei denn, Sie arbeiten mit zwei Videospuren.