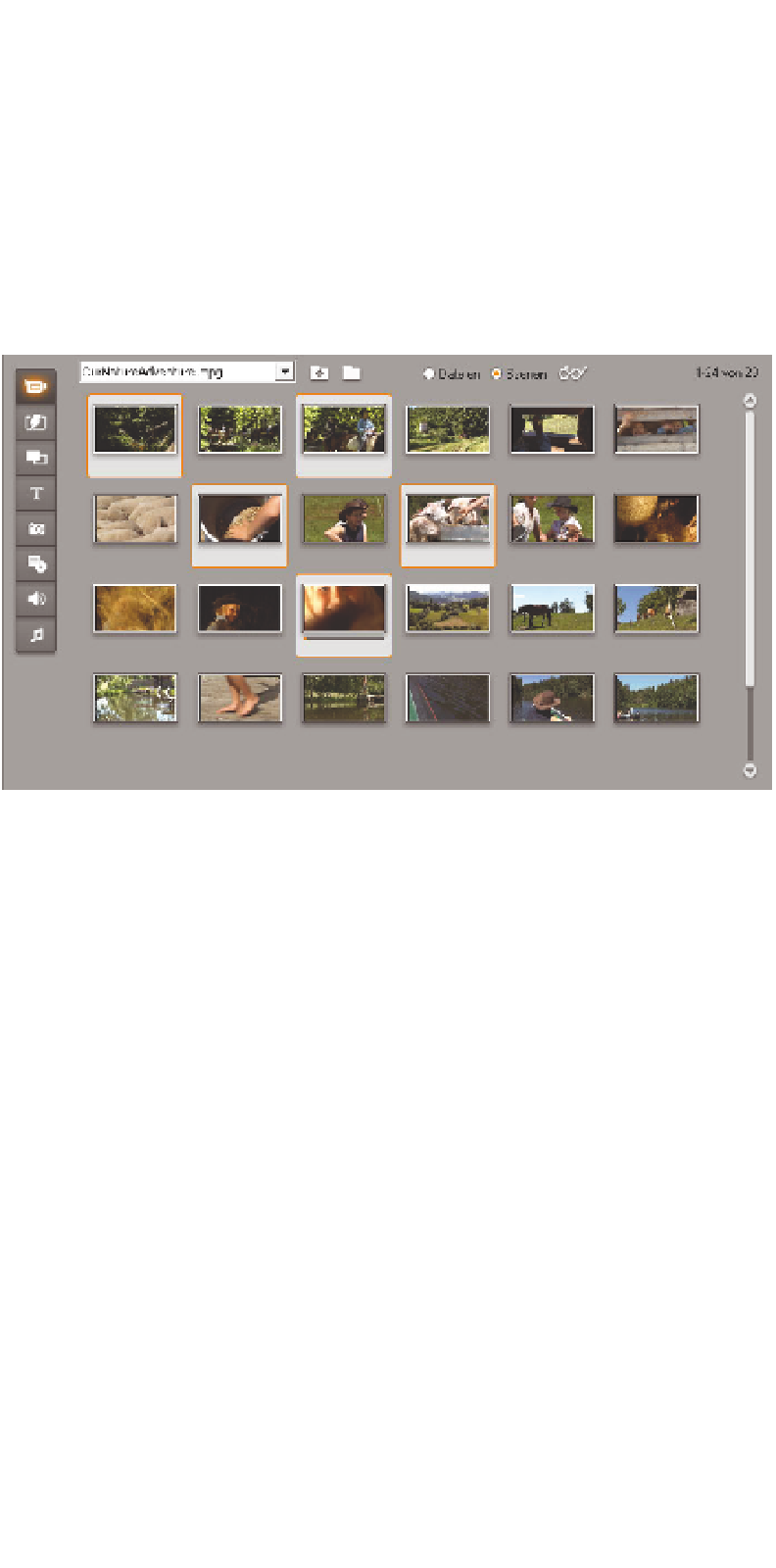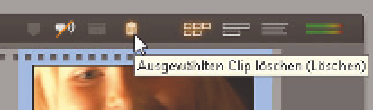Information Technology Reference
In-Depth Information
4.
Klicken Sie eine der Szenen mit der Maus an und ziehen Sie alle in die Storyboard-
Ansicht.
Einzelne Szenen aus dem Album
1.
Klicken Sie mit der Maus auf den ersten Clip, der in die Storyboard-Ansicht soll.
2.
Halten Sie nun immer die Taste
(Strg)
gedrückt.
3.
Klicken Sie jeden Clip an, den Sie in die Storyboard-Ansicht übernehmen möchten.
Abbildung 3.59: Im Beispiel sind fünf Clips ausgewählt, die im Film nicht hintereinanderliegen
4.
Sobald Sie alle Clips gewählt haben, ziehen Sie diese in das Storyboard.
Löschen eines Clips
Sie können die Clips im Storyboard jederzeit wieder löschen. Durch das Löschen ver-
schwinden die Clips aus der Storyboard-Ansicht, was aber keinen Einfluss auf die
Videodatei auf der Festplatte hat. Sie arbeiten stets mit Verweisen und somit nicht mit
dem eigentlichen Videoclip. So bleibt also die Videodatei auch erhalten, wenn Sie einen
Clip aus dem Storyboard löschen.
1.
Klicken Sie den zu löschenden Clip mit der Maus an.
2.
Klicken Sie auf das Papierkorbsymbol.
Abbildung 3.60:
Mithilfe des Papierkorbsymbols wird ein Clip
aus dem Storyboard gelöscht
Der Clip verschwindet von der Storyboard-Ansicht, bleibt allerdings im Album vor-
handen. Das nennt man
nondestruktives
Bearbeiten. Das heißt, nicht die eigentliche
Videodatei auf der Festplatte wurde gelöscht, sondern nur deren Referenz. Das Häk-
chen im Album verschwindet ebenfalls auf dem Clip, sobald dieser nicht mehr im Film
verwendet wurde.