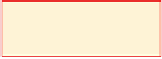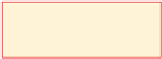HTML and CSS Reference
In-Depth Information
2
closing <ieldset> tag
from first grouping
•
point on line 25 (leave
a blank line on 24),
type
<fieldset>
<legend>Music
Genre and
Purchasing
Habits</legend>
to start the second
fieldset.
With the insertion
legend added
second set of <ieldset>
tags added on lines 25
and 41
•
the </p> on line 40
and then press the
e n t e r
key.
Click to the right of
•
b a c k s p a c e
key to
move back to the left
margin, type
</fieldset>,
and then press the
e n t e r
key.
If necessary, use the
third set of <ieldset>
tags added on lines 43
and 54
•
blank on line 42), type
<fieldset><legend>
Radio Stations</legend>
to start the third fieldset.
On line 43 (leave a
Figure 6-22 (b)
•
Click to the right of the /> on line 53 and then press the
e n t e r
key.
•
If necessary, use the
b a c k s p a c e
key to move back to the left margin, and type
</fieldset>
to end the
third fieldset (Figure 6-22b).
Are there other options such as colored borders that I can use with the <ieldset> tag?
Yes, you can set the margins, font, colors, etc. for the <ieldset> tag. You can use an inline, embedded,
or external Cascading Style Sheet (CSS) for those options.
Adding an Embedded Style Sheet
The next step in creating the Web page form is to add an embedded style sheet
to improve the look of the legends in all three field groupings. Figure 6-23a shows the
Web page as it displays currently without the change in legend style. Note that the
default position for the legend is on the left, and the legend is the default color, black.
Figure 6-23b shows the Web page with the new style for the legends as inserted in
the embedded style sheet. Remember that an embedded style sheet changes the style
for a single Web page. The embedded style sheet is inserted within the <style></style>
container in the <head> section of the Web page.