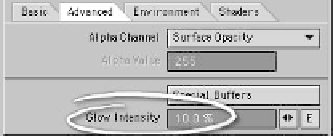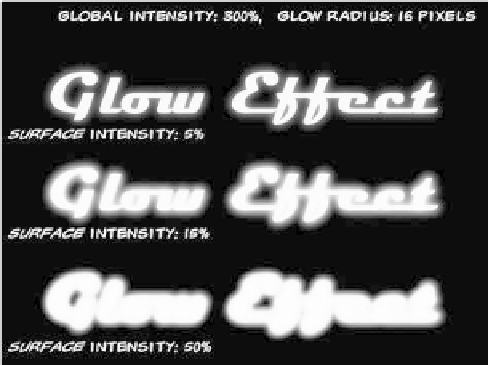Graphics Programs Reference
In-Depth Information
4.
Select
Enable Glow
, set Intensity to
300%
, and set Glow Radius to
16
pix-
els (for an NTSC-size frame). This is
an old trick I picked up a long time ago.
I started using it because at first, you
couldn't
set individual surfaces' Inten-
sity above 100%. I still use it because it
yields both “tasty” effects and lots of
diversity among the glowing surfaces
in a single scene.
Figure 17-6
5.
With the global glow settings cranked
to the level we've got them in Figure
17-6, we need just a touch of Glow
Intensity on the surface to make it start
doing its magic. Set Glow Intensity for
the object's surface to
10%
.Doan
<
F9
> render, and see what you've
got!
Figure 17-7
Note
Figure 17-8: The settings in the previous two
figures give us something that looks fairly
“luscious” (especially when compared with the
rather pallid renders of Figure 17-5).
Whatever convention you estab-
lish for your global glow
settings, do everything you can
to keep it
consistent
. Whatever
percentage you have assigned
to a surface will only be a
per-
centage
of your global settings.
If you want to be able to load
an object with a surface that
glows and
not
have to worry
about changing, tweaking, or
otherwise modifying your global
settings in order to get it to look
correct with the other glowing
objects in the scene, always
work from the same global glow
settings!
Figure 17-9: Using this trick of “over-cranking” the global glow
settings, you can get a vast amount of diversity among the
glowing surfaces in your scene.