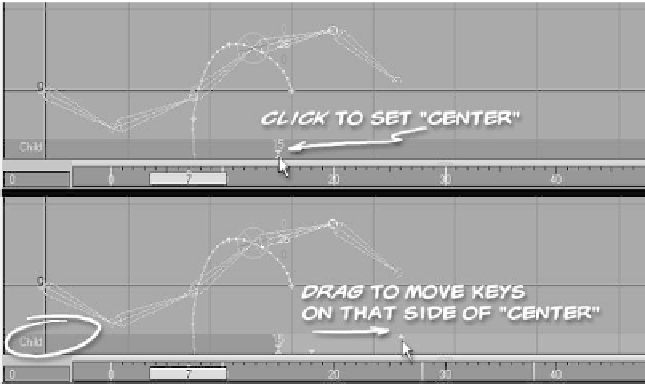Graphics Programs Reference
In-Depth Information
To you, the animator, you won't notice
much more than a little “Q” appearing
inside the controller icon, and that certain
problem poses for your rigging
may
not be
such a problem anymore. (Quaternion rota-
tion only
helps
in dealing with the issues of
gimbal lock; it is not a “magic bullet.”)
IKB Track on the right-hand side of this
center mark moves all the keyframes to the
right of the center mark (for the currently
selected Affected Items choice) by the dis-
tance dragged. (The little triangles in the
IKB Track to the right of frame 15 show the
start and end positions of my drag.)
In Figure 16-43, because Child is the
currently selected Affected Items choice
(displayed on the left-hand side of the IKB
Track), only the selected item and its child
item(s) will have their keyframes moved.
When you're done moving keyframes in
relation to that particular center mark, sim-
ply click on the center mark and it will
disappear.
Keyframe Move Mode
IK Booster also gives you the ability to
quickly move your keyframes about without
ever having to leave Layout's main window.
Note
General Options | Show Keys in Slider turns
on and off LightWave's representation of
keyframes for the current item as light, verti-
cal lines in the background of the frame
slider at the bottom of Layout's window.
Note
Using IK Booster's Move mode with the par-
ent or child Affected Items choice is a great
way to quickly add the “whip-like” action
known in character animation as the “suc-
cessive breaking of the joints” after you have
made sure your character hits the key poses
you want.
In Figure 16-43, I'm starting off with
keyframes on frames 0, 10, 20, and 30 for all
the items in the IKB chain. Clicking on the
IKB Track on frame 15 sets the center
mark of the Move mode. Dragging in the
Figure 16-43