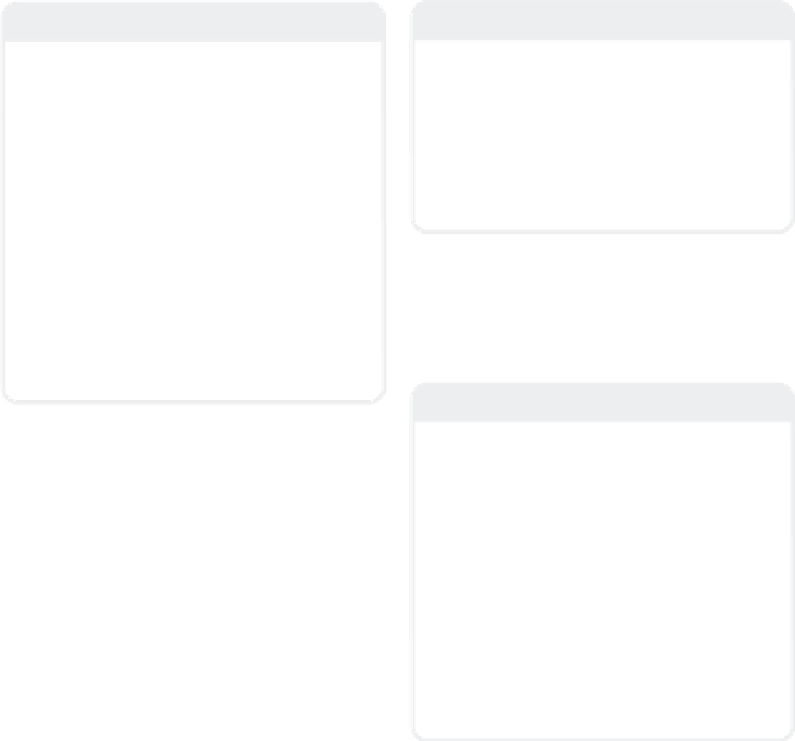Graphics Programs Reference
In-Depth Information
Note
Drag, like all of LightWave's tools, only
works with the points, polys, or volumes that
are
selected
. You can use this fact to your
advantage if you have two points almost on
top of each other and you want to move
only one. If you can select the polygon that
owns the point you wish to move, by
select-
ing
the poly, you can
isolate
its point from
the other!
Select the poly. Drag the point!
This is an extreme help when working with
character modeling when there's a lot of
information filling the screen. By
selecting
the polys
that contain the
points
that you
want to tweak,
you are temporarily isolating
them from the rest of your model's points
.
Note
Again, so that we're all working from the
same place, as we're doing something
rather complex and precision focused, let
me save you the trouble of laying out a floor
plan and point you to
Objects\Chapter06\
Floorplan_Root.lwo
.
Load this object so we're all working from
the same framework.
9.
Select the polyline shown in Figure
6-3, and press <
K
> to bring up
Multiply | Subdivide | Knife
.
Note
The Knife tool will
slice
any selected polygon
that its
line of action
comes in contact with,
creating
two
connected polys. You click and
drag to create and position this
line of
action
.
Because we have Grid Snap set at 1', the
way we've positioned our walls makes them
fall on these 1' grid lines. Knife will also
obey the 1' Grid Snap, so slicing our long
wall into segments that meet up exactly with
the intersecting walls is just a matter of click-
ing and dragging the Knife tool's line of
action as if it were an extension of the
inter-
secting
wall.
7.
Press <
Ctrl
>+<
t
> to activate
Modify | Move | Drag
.
8.
Drag the “offending” point of the
polyline that extends past the end of
our “room” onto the point two grid
squares to its left. (See Figure 6-2.)
10. After using Knife to cut the long wall
into segments where it intersects the
other walls, double-check that all your
walls are
segmented
where they
inter-
sect
the other walls as well. (The quick
way to do this is to select the entire
floor plan and, one by one, click on the
walls to deselect them segment by
segment!)
11. Return to a Quad layout and verify that
your floor plan is lying on the ground
plane by pressing <
v
> and entering
0
feet for the Y axis.
Figure 6-2: You can continue this process of
“Copy-Paste-Rotate-Move-Drag” to complete any
right angle-based floor plan.