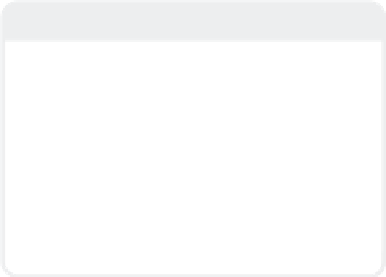Graphics Programs Reference
In-Depth Information
Note
When you start playing with your own pro-
cedurals and come to something you kind of
like, but still want to explore different set-
tings, copy that layer (or layers) and
paste/add them to the layers, turning “off”
the old layer. You can noodle to your heart's
content, knowing that all you have to do is
delete (or deactivate) the new layer(s) and
reactivate the old to get back to where you
were.
Step 4: More Gradient
Tricks — “Realistic” Metal
Another neat thing gradients can do is
change a surface attribute based on its
angle toward the camera — its
incidence
angle
. (This is good for something like silk,
which looks one color when seen from one
angle and another color when seen from a
different angle.)
a.
Select the
Cone
surface and give it a
yellow, brassy color (251, 187, 68
works well).
b.
Give it a Diffuse of
49%
.
c.
Change its Specularity to
200%
.
d.
Set its Glossiness to
53%
.
e.
Its Reflection should be
50%
. Addi-
tionally, Reflection Options should be
set to
Ray Tracing + Spherical Map
with
_Reflection_Image_TA.iff
as its
Reflection Map and Reflection Blurring
set to
7%
.
Figure 4-50
What if we wanted the bumps to go
in
instead of
out
(making the sphere look like
freshly chiseled sandstone)? One way
would be to use the Invert Layer check box
on the Bump channel, which would change
the positioning of the darks and lights gen-
erated by the gradient on the Color channel.
Another way would be to change the Bump
field on the Surface Editor's Basic tab from
100% to -100%, which leaves the lights and
darks where they are.
Figure 4-51: Doing an F9, it looks like we're
having even more of a lack of realism than we had
with the chrome sphere.
f.
Open the Texture Editor for the Color
channel.
g.
Set the Layer Type to
Gradient
.
h.
Set the Input Parameter to
Incidence
Angle
.