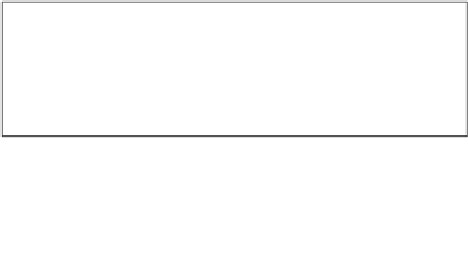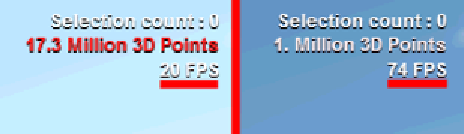Graphics Reference
In-Depth Information
• The third button (
3
) is one that affects trees and when we activate this setting,
all the trees in the
Build
mode are rendered with full quality and detail. The
other side of the coin is that even if the tree is far away from the camera,
Lumion will still render the tree with full quality. Even if we have a powerful
workstation, it is not a bad thing to have this feature turned off. The shortcut
for this setting is
F9
.
Then, we have the
Editor Quality
setting that lets you define the quality of the 3D
models, shadows, and materials on the
Build
mode. We can use this menu here to
select the level of quality, but it is a better idea to use the following shortcuts:
•
F1
(for low quality): With this, we have the lowest quality possible, which
is not that bad. We don't have any shadows in the scene; materials such as
water and glass are not rendered properly on the viewport.
•
F2
(for medium quality): Here we begin to have some rough shadows and
more detail on the 3D models.
•
F3
(for high quality): The shadow quality begins to improve and the same
happens with the materials in particular water and glass.
•
F4
(for very high quality): With this setting, we have the highest
quality possible.
However, remember that all of these settings will not influence the image or movie
rendered by Lumion. There is another way to improve the workflow and Lumion's
viewport speed.
Using Lumion's layers
Layers are an essential feature found in almost all 3D applications. The reason why
layers are so useful in Lumion is because we can organize our scene, animate them
with some special layer effects, and use them to improve the speed of Lumion's
viewport. If we look to the top-right corner of the
Build
mode, we will see something
like this:
What is the difference between each image and how does that affect us?