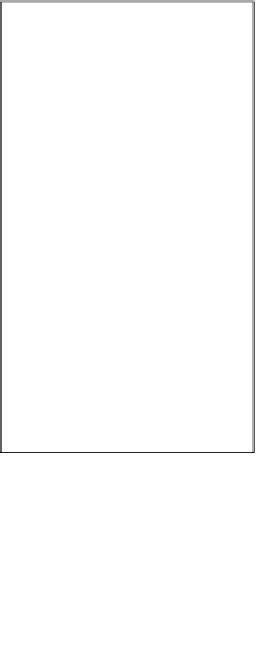Graphics Reference
In-Depth Information
However, this fantastic scene could look much better if one of the trees was smaller
than the other. It is really easy; we just need to press the
L
key and select and scale
the tree. However, this is not working, why? Well, right from the beginning, we have
a problem because even if you press the
L
key, the move tool is still activated. To
solve this, we need to press and hold the
L
key and scale the tree and then click on
the
Size object
button. However, even after doing this, we cannot select and scale the
tree. The reason is because we need to select the
Nature
category first before doing
anything else. This is a key aspect to work with Lumion; we always need to select the
category first before applying any transformation to the 3D model.
Now that we have our amazing scene ready, there is something really important we
need to do: save the project.
Saving in Lumion
To save any project, we need to select the
Files
menu, which we can find on the
right-hand side, as you can see in the next screenshot:
When we open the
Files
menu, the
Save
scene tab is automatically opened. Here,
we can save the project by giving it a name and description (optional). After that, we
have to click on the
Save
button (if you are in a hurry, press
F5
to quickly save it) to
save the first version of our project, as shown in the following screenshot: