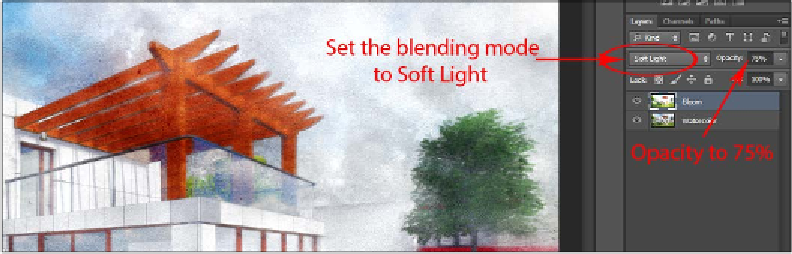Graphics Reference
In-Depth Information
Finally, the
Dynamic
option is similar to the
Random
offset found on the Painting
effect, where we can add randomness to the image, making each render different
from the previous.
What we can get from this effect is going to depend on how we tweak the settings,
but eventually, the final render will have this Watercolor effect. However, we can
substantially improve the render by using some extra Lumion effects.
Best practice - improving lighting and color
The effect we will use to improve the render output is the Bloom effect. Although we
can apply it on top of the Watercolor effect, the best results come from combining
these two effects in an image editor such as to Photoshop or GIMP. After saving an
image with the Watercolor effect, we will add the Bloom effect. The strength of the
Bloom effect is going to depend on the final look, but usually a value between
0.6
and
0.9
produces a good result.
So, now we have two images: one with the Watercolor effect and a second one with
the Watercolor and Bloom effects.
You can try to export an image with just the Bloom effect and
see how it works in your scene.
Getting back to Photoshop, let's open the watercolor and the bloom image, but we
need these two images together on the same file. In the bloom image, press
Ctrl
+
A
to select the entire image and then
Ctrl
+
C
to copy. Open the watercolor image and
press
Ctrl
+
V
to paste the image.
The next step is easy; we need to change the blending mode of the Bloom layer to
Soft Light
and change the opacity to reduce the strength of the effect, as shown in
the following screenshot: