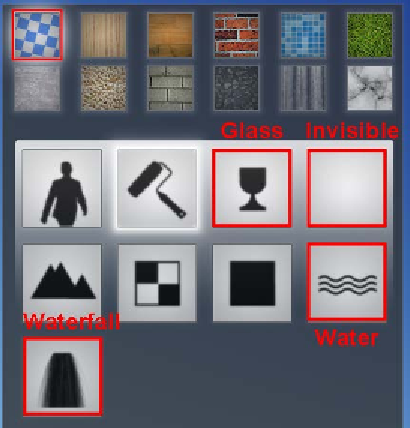Graphics Reference
In-Depth Information
One practical way is using this setting to simulate the glow effect that appears on a
bright bulb. This means that we have to plan beforehand and see if we will use any
lamp in the scene and if so, create a material specifically to mimic the bulb glow.
Another possibility is having neon signs, and in this case, the entire surface is used
to create the same effect. A third possibility is to reproduce the burning wood in a
fireplace. Try selecting a wooden material, particularly one where there is a better
contrast between dark and light areas, and increase the
Emissiveness
value to
100
.
After placing a fire emitter on top of it, we can easily create a fireplace with some
burning wood.
By now, we may think that this is all the knowledge we need to have in order to create
believable materials. It is true that this is essential to create good materials, but if we
want to master Lumion, there is a more obscure menu that we need to cover, as well.
However, we will see this under the
The mysterious Advanced Options menu
section.
If you are amazed with the control and quality of the materials available, you
will certainly understand how powerful Lumion is after having seen some of the
special
materials available.
An extra touch with the custom materials
The
Custom
menu is the initial menu that appears when we add a new material to the
3D model. We have nine custom materials available that are crucial to every project at
this stage. We will probably use the materials shown in the following screenshot: