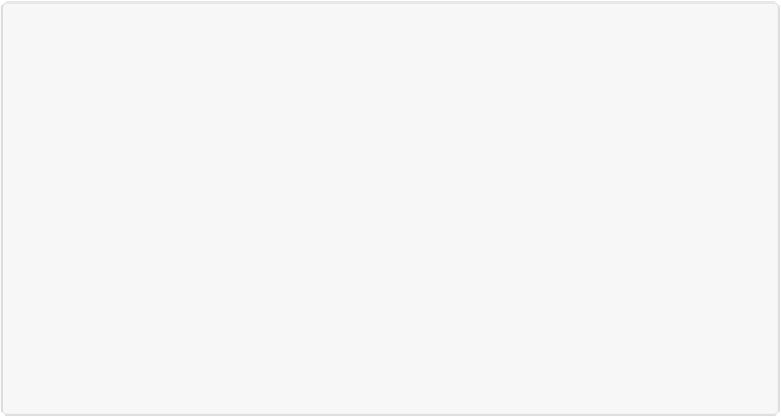Graphics Programs Reference
In-Depth Information
then save it again, iPhoto overwrites the previous version (unless you import your saved files into
iPhoto as new documents, which is a pain), and if you want to go back to your original, you lose
the current, edited version. The big disadvantage of using the Organizer is that it's not as
smoothly integrated with other OS X programs as iPhoto is. Whatever you do,
don't
use both the
Organizer and iPhoto to keep track of all your photos, because the two programs don't understand
each other very well and you'll just get confused.
If you decide to avoid the Organizer, Adobe makes it easy to ignore it on a Mac. Just turn off the
“Include in the Elements Organizer” checkbox in the Save As window (it should stay off, at least
for that editing session). If photos accidentally get Organized, it's not a big deal, since the Organ-
izer is just a database, which means it's not making copies of the photos and wasting gobs of
space with duplicate images. If you're a fan of Adobe Bridge that you got with an older version of
Elements, you can keep using it. You just can't update it anymore, which is likely to be a problem
if you shoot in raw format (
The Sharpen Tool
) and buy a new model camera whose raw format
Bridge doesn't understand. (You can learn more about using Elements with iPhoto and using
Bridge with later versions of Elements at
www.barbarabrundage.com
.)
On the right side of the Organizer window is another panel with two tabs at its top: Tags and
Information. (If you don't see this panel, click the Tags/Info button at the bottom right of the
Organizer window.) If you click a photo's thumbnail, the Information panel shows you a
lot
of info about that photo—so much, in fact, that the panel is divided into three sections. Click
the name of a section to expand it and see the information it contains:
▪
General
. This section includes the photo's name, caption, any notes you've made, any
rating you've assigned (
Albums
), along with the photo's size, date, location, and any au-
dio associated with it.
▪
Metadata
. This section includes all the info that your camera stores in the file. Most not-
ably, this is where you can see your image's EXIF (Exchangeable Image Format) data,
information your camera stores about your photos including the camera you used, when
you took the picture, and the various camera settings like exposure, aperture setting, and
so on.
There are two little buttons at the upper right of this section. Normally Elements starts
you off showing the
brief
metadata, a short list of the most commonly used information,
but if you click the right-hand button, you get the
full
metadata—all the info stored in the
file. There's more about metadata on
Searching by Metadata
.