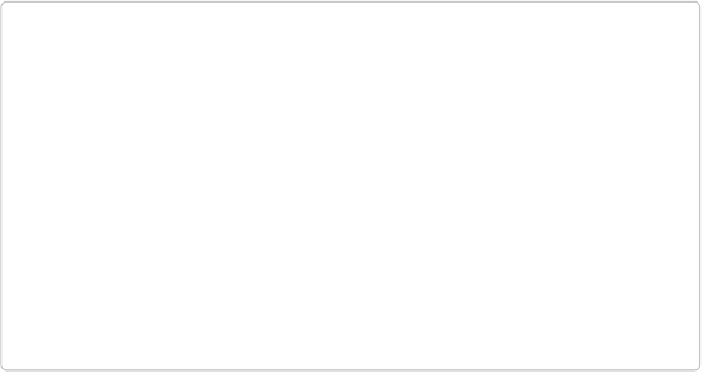Graphics Programs Reference
In-Depth Information
Your catalog can include photos stored anywhere on your computer, and even photos that
you've moved to external hard drives and CDs or DVDs. There aren't any limits on where
you can keep your originals. That's how it's
supposed
to work, anyway. But in practice, Ele-
ments sometimes has a tough time finding files stored on network drives and other externals,
so you may run into trouble if you want Elements to find photos you've saved on such
devices. (The Mac Organizer, in particular, can't deal with network drives at all, although it
should see removable drives, like FireWire or USB drives.)
Once your photos appear in the Organizer, if you want to move them, you have to use the Or-
ganizer to do that—as opposed to using another method like Windows Explorer—otherwise,
the Organizer won't know where they are.
TIP
If you want to edit photos in programs other than Elements, the Organizer lets you do
that. Just go to Edit→Preferences→Editing/Elements Organizer→Preferences→Editing,
turn on the Supplementary Editing Application checkbox, and then select your preferred
program. This is handy if you want to supplement Elements with a program like
PaintShop Pro or Pixelmator. (If you have Photoshop installed on your computer, it's
automatically listed as an editing option.) Once you've chosen a supplemental editor,
sending photos there is easy: Just select their thumbnails and then click the tiny arrow
next to the Editor button at the bottom of the Organizer and choose External Editor.
If you decide to use a supplemental editor with the Organizer, be aware that Elements 13
doesn't automatically update your image thumbnails when you're through editing them.
You need to do it manually by selecting the photo(s) and going to View→Refresh, or just
pressing F5.
Media View
Media view (
Figure 2-9
) is where your photos make their first appearance in the Organizer.
There's a lot happening in this window, but it's all laid out pretty logically.
The center of the window shows thumbnails of all your photos. On the left side of the win-
dow is a panel with two tabs (if you don't see this panel, click the Show button at the win-
dow's bottom left); this useful panel is visible in all the Organizer's views, not just Media
view. One tab (Albums) includes the names of any albums (
Albums
) you've made. The other
tab (Folders) contains, logically enough, a list of all the folders where your Organizer photos