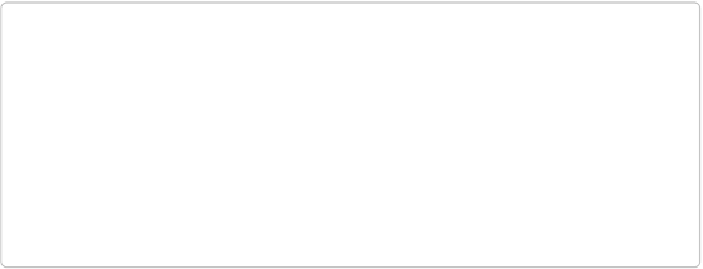Graphics Programs Reference
In-Depth Information
NOTE
Unlike some previous versions of Elements, Elements 13
activates
itself (meaning it
checks in with Adobe to make sure everything is valid) when you sign in with your
Adobe ID. You always have to stay logged in with the Adobe ID you used when installing
Elements. If you ever log out, you also deactivate Elements and it will stop working in 7
days. But after you've installed Elements 13 and launched it once, you don't need an act-
ive Internet connection to use the program, although you may have trouble using the
items in the Graphics panel or the Create templates, since Elements needs to downloaded
most of them the first time you use them.
Installing Elements in Windows
Elements 13 is different from Elements 11 and earlier in that you
must
be connected to the
Internet during the installation process. So make sure you're online before starting this pro-
cess.
If you have other versions of Elements on your computer, it's a good idea to make a com-
plete backup of the Organizer catalogs for those versions before you start, just in case (see
Changing a File's Format
for info on backing up). After you do that, here's how to run the in-
staller:
1.
Put the install disc in your computer's drive, or, if you downloaded Elements, ex-
pand the file by right-clicking it and choosing Extract All
.
If you insert the disc, the installer window should open automatically. If it doesn't,
then double-click the disc's icon or right-click it and choose Open.
If you have the downloaded version, double-click the extracted Elements 13 folder.
Next, double-click PhotoshopElements, and then double-click
Set-up.exe
to start the
installer. (You won't see the .exe extension, but the file type is Application.)
2.
In the Installer window that opens, click Install
.
If you haven't bought Elements yet (meaning you don't have a serial number), choose
Try instead of Install.
3.
Create an Adobe ID or sign in with an existing one
.