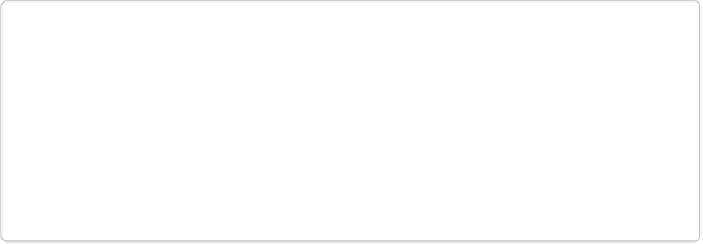Graphics Programs Reference
In-Depth Information
TIP
If you want to process several photos in Save For Web with the same settings, press the
Alt/Option key to change the Done button to a Remember button, and then click it. That
way, the next time you open Save For Web, it'll have your current settings preselected.
(At least that's what it's supposed to do, although it doesn't always work properly.) If you
want Save For Web to remember your settings but you don't actually want to
save
the
current photo, just click Done and Save For Web should open with the same settings next
time you call it up.
Save for Web Format and Quality Options
You can reduce an image's file size by changing its length and width, as explained in step 4
above. You can also make a file smaller by adjusting its
quality
settings. The quality options
you see in the Save For Web dialog box vary depending on which format you choose from
the unlabeled menu in the dialog box's upper right, just below the Preset menu:
▪
JPEG
. When you choose a JPEG option from the Preset menu, Elements offers you a
variety of quality settings: Low, Medium, High, Very High, and Maximum. You can then
fine-tune the quality by entering a number in the Quality box (not surprisingly, a higher
number means higher quality). Medium is usually good enough if you're saving the file
for Web use. If you're using Save For Web to make JPEG files for printing, then use
Maximum instead.
If you turn on the Progressive checkbox, then your JPEG loads from the top down. This
option was popular for large files when everyone had slow dial-up connections, but it
makes for a slightly larger file, so it's not as popular today. You can also embed a color
profile in the image by turning on the checkbox to do so. (See
Choosing a Color Space
for more about color profiles.)
Since JPEGs can't include transparency, the Matte menu lets you set the color of any
area that's transparent in the original (see
Figure 17-4
). (If you don't pick a matte color,
Elements uses white.) By choosing a color that matches the background of your web
page, you can make it
look
like the image is surrounded by transparency. You have three
ways to select a color: Click the arrow to the right of the Matte box, and then choose
from the drop-down menu; use the Eyedropper tool on the left side of the Save For Web
dialog box to sample a color from your image, and then choose Eyedropper Color from
the Matte drop-down menu; or click the Matte box to call up the Color Picker.