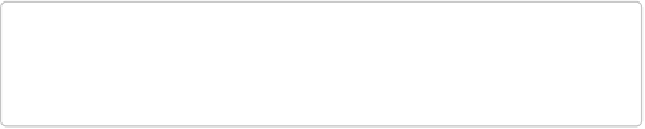Graphics Programs Reference
In-Depth Information
▪
Source Images
. This is where you pick which photos to include. You can select
the files currently open in the Editor or the files in a certain folder.
▪
Document
. Here's where you select the overall page settings. Set the page size in
inches, centimeters, or pixels. Then enter a resolution and choose between RGB
and grayscale color mode (see
Selecting a Color Mode
)
. The Flatten All Layers
checkbox doesn't affect your originals—it just creates a contact sheet where text
and images are on the same layer—so you can leave it turned on to keep the file
smaller.
▪
Thumbnails
. These settings control how the thumbnails are laid out. Choose
whether you want the pictures to go across the page or down (as they're being laid
out), how many columns and rows you'd like, and whether you want Elements to
determine the spacing between images or you want to set the spacing yourself.
Turn on the Rotate For Best Fit checkbox to make Elements rotate the thumbnails
so they fit on the paper most efficiently. (If you don't like having photos improp-
erly oriented, leave this setting off.)
▪
Use Filename As Caption
. Turn on this setting if you want the name of each
photo to appear as a caption. Your font choices are Myriad Pro, Minion Pro, or
Lucida Grande. Getting a font size you like may take some experimenting.
4.
Click OK to create the contact sheet
.
Elements goes to work and you see your images flash back and forth. The contact
sheet thumbnail in the Photo Bin updates to show each photo as Elements places it.
TIP
If you change your mind about making a contact sheet while Elements is working,
press the Esc key.
5.
Save or print your contact sheet
.
Your finished contact sheet is just like any other file: You can save it in the format of
your choice, print it out, burn it to disc along with the photos it contains—whatever. If