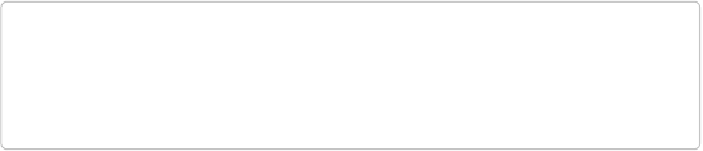Graphics Programs Reference
In-Depth Information
▪
Columns
. Here's where you decide how many columns of photos to have on a page (up
to nine). The more columns, the smaller the thumbnails. Even if you have only one im-
age currently selected, increasing the number of columns shrinks its thumbnail.
▪
Show Print Options
. Turn on this checkbox and you can decide whether to have Ele-
ments print the image's date, filename, and/or caption (any text in the image's Descrip-
tion field) below each thumbnail. You can also add page numbers if you're printing mul-
tiple pages. (If all your selected photos fit on one page, then the Page Numbers checkbox
is grayed out.)
You can add and remove images as explained earlier (
Printing in Windows
)
, and you can
click a photo in the layout and then use the slider to zoom, just as with individual prints.
When you like the layout, click Print.
TIP
You can also start a contact sheet in either the Editor or the Organizer by going to
Create→Photo Prints→Contact Sheet. The only advantage to doing it this way is that the
Prints window opens with Contact Sheet already selected as the type of print.
Picture Packages
Elements' Picture Package feature lets you print several images on one sheet. You can print a
package that's one photo printed repeatedly, or one that includes multiple photos.
To get started, in the Organizer, select the image(s) you want to print, and then press Ctrl+P
to call up the Prints window. From the window's “Select Type of Print” menu, choose Picture
Package. Next, from the “Select a Layout” menu, pick which composition style you want
(choices include four 3″ x 5″ photos, two 5″ x 7″ photos, and so on). Then choose a frame, if
you want one, from the “Select a Frame” menu. Add photos to your package by clicking the
green Add button in the lower-left corner of the window.