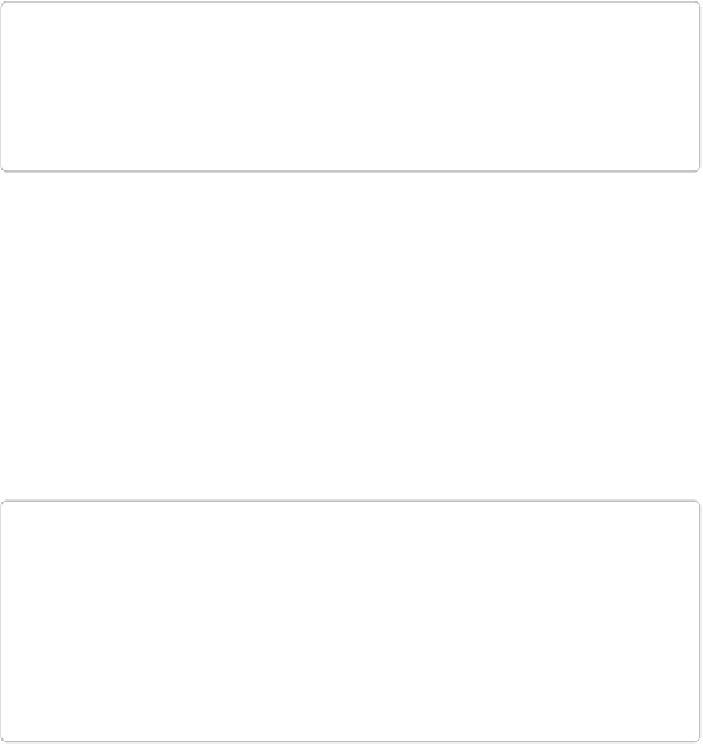Graphics Programs Reference
In-Depth Information
in Elements like you would any other photo. (
File Formats Elements Understands
explains
which formats Elements can use.)
TIP
If you do a lot of scanning, check out the Divide Scanned Photos command (
Straightening
Scanned Photos
)
, which lets you quickly scan in several photos at the same time. Also, to
save yourself a lot of drudgery in Elements, make sure that both your scanner's glass and
the prints you're scanning are as dust-free as possible before you start.
Creating a New File
You may want to create a new, blank document when you're using Elements as a drawing
program or when you're combining parts of images, for example.
To create a new file, go to the Editor, and choose File→New→Blank File, press Ctrl+N/
⌘
-
N, or click the Open button at the upper left of your screen and choose New Blank File. No
matter which method you use, you see the New dialog box, which contains lots of settings.
The Name field is self-explanatory: Simply type in a name for the file. The following sec-
tions explain all the other settings.
TIP
You can't create a new, blank file in the Organizer, but Elements gives you a quick short-
cut from the Organizer to the Editor so you can open a new file there. In the Organizer,
choose File→New→Photoshop Elements Image File, and Elements sends you over to the
Editor and creates a virgin file for you. If you want to create a new file based on a photo
that's in the Organizer, select the image's thumbnail, press Ctrl+C/
⌘
-C to copy the image,
and then choose File→New→“Image from Clipboard.” Elements switches you to the Ed-
itor, where you'll see your copied photo awaiting you, all ready to work on.
Picking a File Size
After you type a name for your file in the New dialog box, the next thing you need to decide
is how big you want the image to be. There are two ways to do this: