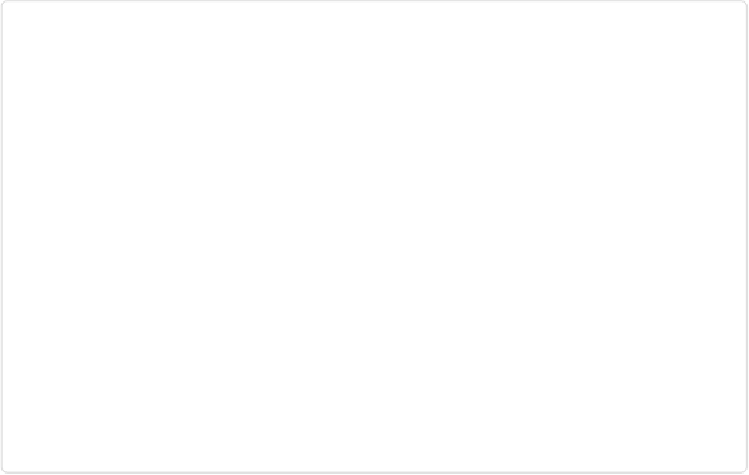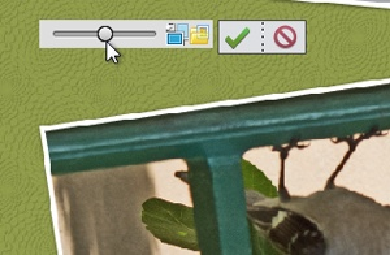Graphics Programs Reference
In-Depth Information
Figure 15-3. Double-click a photo in a Create project to see these controls. (If you have
trouble bringing them up, try clicking the Move tool in the Create workspace's toolbox before
double-clicking the photo.) You can resize the picture with the slider, rotate the photo by click-
ing the blue rectangles, or search for a new photo by clicking the yellow folder icon. You can
also drag a handle of the photo's bounding box to resize the photo or rotate it, just the way
you'd use the Move tool. When it looks good, click the green checkmark to accept your
changes.
▪
Remove a photo from the collage
. Right-click/Control-click the photo, and then choose
Clear Photo. To remove the photo's placeholder and frame as well, click the photo to se-
lect it, and then press Backspace/Delete.
▪
Remove a frame from a photo
. Right-click/Control-click the photo, and then choose
Clear Frame.
▪
Resize a frame
. You can resize a frame either before or after you put a photo into it.
Single-click a blank area within the frame (not the placeholder text) to bring up resizing
handles, and then drag a corner handle to make the frame larger or smaller. These
handles also let you rotate frames.
▪
Resize a frame to fit a photo
. If you want to make a frame fit a photo instead of the oth-
er way around, right-click/Control-click the photo and then choose Fit Frame To Photo.
▪
Edit a photo
. Right-click/Control-click the photo and choose Edit Quick, and Elements
whisks your photo off to Quick Fix so you can make last-minute changes. (For some
reason, this command is grayed out in certain types of projects. So it works for photo