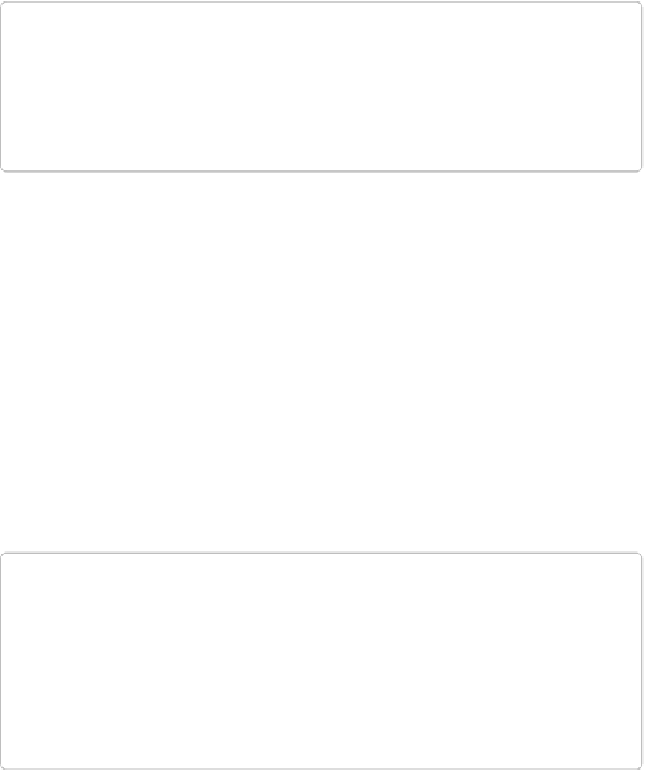Graphics Programs Reference
In-Depth Information
This step is optional, but if you preselect photos, Elements can automatically place
them into the collage for you.
NOTE
If you've edited any photos and haven't saved the changes, Elements warns you
that all your open files will be saved automatically before it creates your collage.
So if you have unsaved changes that you don't want to keep, be sure to close
those files before starting any Create project.
2.
Go to Create
→
Photo Collage
.
If you start from the Organizer, Elements bounces you over to the Editor to create the
collage. Don't be dismayed by the relatively small size of the Photo Collage window
that opens—once you make choices here and then click OK, you'll be working in the
main Editor window.
3.
On the left side of the Photo Collage window, choose a page size
.
If you're confused about the “Print locally” option above the size choices, it's there to
indicate that this is a project designed for you to print at home. (Some of the other
projects, like photo topics [
Photo Books
], offer online printing, and for those projects
you'll see “Shutterfly” above the list of items you can order from them.)
TIP
You can't easily rotate the collage sizes to change them from portrait orientation
to landscape or vice versa, so if you start a collage and don't like the orientation
for the size you chose, you may find it simpler just to create your collage by start-
ing with a blank file in Expert mode. You can do everything there that you can
here—you just don't start out with a pre-designed project, so you have to add all
the items you want to include instead of modifying things that are already there.
4.
In the middle of the Photo Collage window, select a theme
.