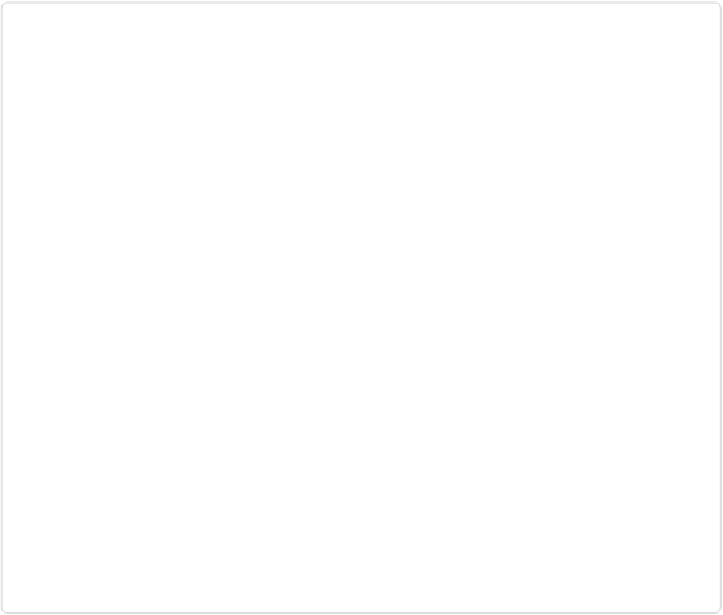Graphics Programs Reference
In-Depth Information
Figure 14-16. Here's a basic example of what you can do with the Text on Shape tool. With
a pointy shape like this, when you reach the tricky spots, adding a few extra spaces can help
keep the letters from piling up.
3.
In the Tool Options area, make your font choices; then click the path where you
want the text to start and type away
.
The Tool Options settings let you adjust the font, style, size, and color of the text.
4.
When you're done, click the green Commit checkmark
.
If you decide to forget the whole thing, click the red Cancel icon instead.
Some of the shapes put the text inside their paths and some put it outside, but you can use the
technique explained back in
Figure 14-15
to override this and put the text wherever you want
it.