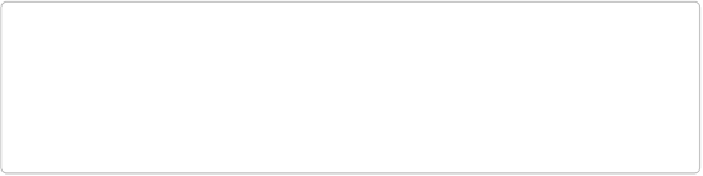Graphics Programs Reference
In-Depth Information
down, the pixels you pass over move to the right. Alt-drag/Option-drag to make them
shift the opposite way.
▪
Reconstruct tool (E)
. Pass this wonderful tool over areas where you've done too much
liquifying, and they return to their original condition without undoing the rest of your
changes.
▪
Zoom (Z)
and
Hand (H) tools
. These are the same Zoom and Hand tools you find else-
where in Elements.
Your image appears in the preview window in the center of the dialog box. You can adjust
the view with the Zoom tool or by using the magnification menu in the dialog box's lower-
left corner.
TIP
It often helps to zoom in really close when using the Liquify filter. If you've added text to
a large image, select the text with the Rectangular Marquee tool before activating this fil-
ter. That way, you'll see only the selected area in the filter's dialog box, which makes it
easier to get a high zoom level.
On the right side of the dialog box are the filter's Tool Options settings:
▪
Brush Size
. You can enter a number as low as 1 pixel or as high as 600 to change the
size of your cursor.
▪
Brush Pressure
. This controls how much the brush cursor affects the pixels you drag
over. The range is from 1 to 100; the higher the number, the stronger the effect. If you're
using a graphics tablet, turn on the Stylus Pressure checkbox so that the harder you press,
the more effect you get.
▪
Stylus Pressure
. Turn this on if you're using a graphics tablet and want the tool to be
sensitive to how hard you press.
To use the Liquify filter, just pick a tool from the dialog box's toolbox, adjust the Tool Op-
tions settings (if you want), and then drag across your image. This is a processor-intense fil-