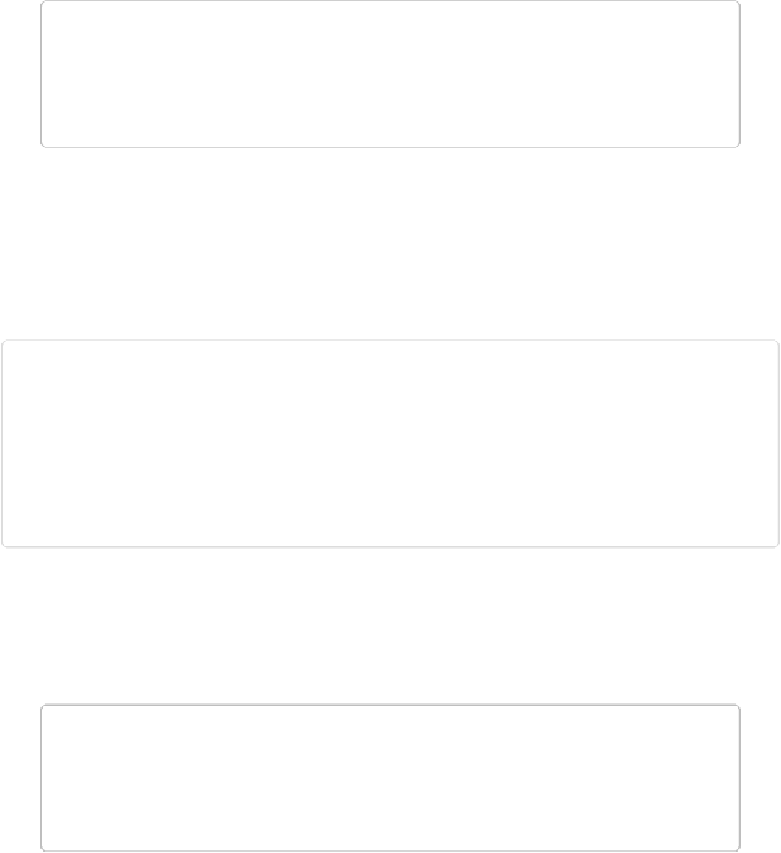Graphics Programs Reference
In-Depth Information
TIP
While the text effects that come with Elements don't simplify text, if you download ef-
fects, they may
automatically
simplify text without asking first. So make sure you've
made all your edits to the text before using any effects you've downloaded.
Anti-Aliasing: Smoothing Text
You read about anti-aliasing graphics in
Chapter 5
(
Controlling the Selection Tools
)
. Anti-
aliasing has a similar effect on text: It gets rid of any jaggedness by blending the edge pixels
on letters to make their outlines look smooth, as shown in
Figure 14-5
.
Figure 14-5. An extremely close look at two versions of the same A. The left one has anti-aliasing
turned on, making its edges smooth (well, smoother). The edges on the right one are much more
jagged and rough looking.
Elements always starts you off with text anti-aliasing turned on, and 99 percent of the time
you'll want to keep it on. The main reason to turn it off is to avoid
fringing
—a line of un-
wanted pixels that make text look like it was cut out of an image with a colored background.
TIP
If your text looks really jagged even with anti-aliasing turned on, check your image's res-
olution: Text often looks poor at low resolution settings, just as photos do. (See
Changing
the Size of an Image
for more about resolution.)
You turn anti-aliasing on and off with the Tool Options area's Anti-aliasing checkbox. You
can also adjust this setting by going to Layer→Type→Anti-Alias Off (or Anti-Alias On).