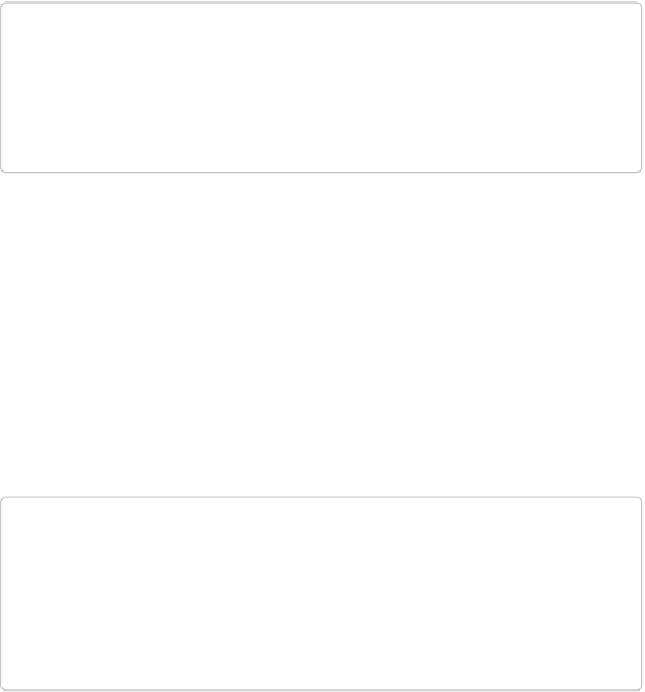Graphics Programs Reference
In-Depth Information
TIP
If you need to change the size of the text after you've typed it, you don't have to
keep guessing about the font size. Just head to the Tool Options area, put your
cursor over the word “Size,” and then scrub left or right to make the text smaller
or larger (
Locking Layers
explains scrubbing).
If you want Elements to
wrap
the text (adjust it to fit a given space), before you start
typing,
drag
in the image with a type tool to create a text box. Otherwise, you need to
insert returns manually. If you create a text box, you can resize it to adjust the text's
flow by dragging the box's handles after you finish typing. (You won't be able to do
this anymore after you simplify the Text layer.)
As noted earlier, if you use the Vertical Type tool, you can't make the columns of text
run left to right. So if you need several vertical columns of English text, enter one
column and then click the Commit button. Then start over again for the next column,
so that each column is on its own layer.
TIP
Be careful about clicking when a type tool is active—each click creates a new
Text layer. That's great if you're creating lots of separate text boxes to position in-
dividually, but it's easy to create a layer without meaning to. If you accidentally
make a new layer, just delete it in the Layers panel, or merge it with an existing
Text layer.
4.
When you like what you see, click the green checkmark below the text (or click
anywhere else in your image) to commit what you typed
.
When you
commit
text, you're telling Elements that you accept what you've created.
Once you commit, the type tool's cursor is no longer active in your photo.
If you don't like what you typed, click the Cancel icon (the red circle and slash) be-
low the text instead, and the whole Text layer goes away.