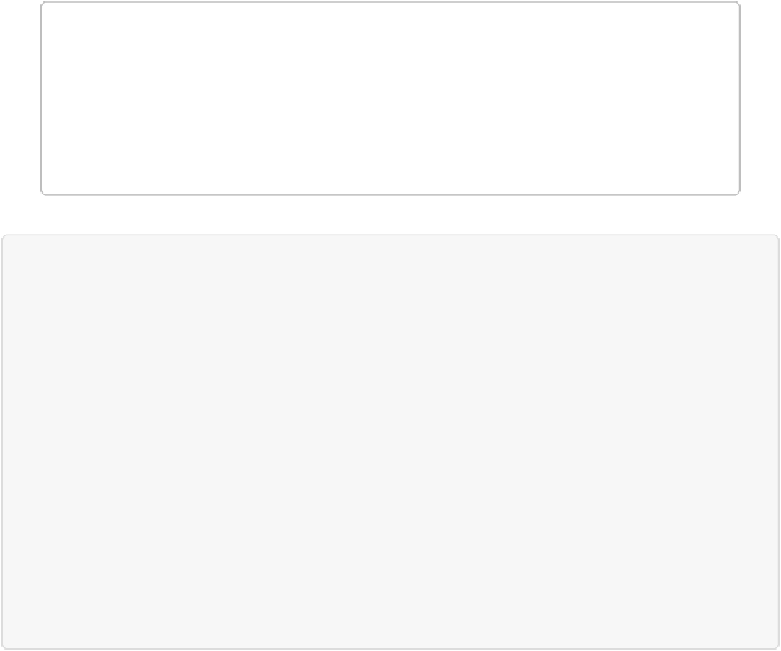Graphics Programs Reference
In-Depth Information
3.
Keep editing until you're satisfied with the result
.
When you like what you see, save the image. You can always go back and edit the
gradient-map layer (as explained in
Figure 13-26
) by heading to the Layers panel and
double-clicking the leftmost icon for this layer.
Remember that you can use gradient maps in any layer blend mode. You can spend hours
playing around with gradient maps; try adding other filters and adjustments to produce all
sorts of strange results.
TIP
Try equalizing your image (Filter→Adjustments→Equalize) after applying a gradient
map adjustment—the colors can shift dramatically. Equalizing is a good thing to try if
your gradient map makes your image look dull or dingy. You may need to merge the im-
age's layers to get this command to work, since you can't equalize an Adjustment layer.
(See
Special Effects
for more about this command.)
POWER USERS' CLINIC: COLOR-CORRECTING WITH GRADIENTS
If you just want to use Elements to enhance and correct photos, you may think all this gradient
business is a big waste of time. But gradients and gradient maps aren't just for introducing lurid
colors into photos—they're also powerful tools for correcting images.
For instance, say you have a photo where one side is darker than the other and you want to apply
an Adjustment layer so it affects only the dark side of the image. You can pull this off by bringing
up the Adjustment layer's layer mask (see
Layer Masks
), and then applying a gradient to the
mask.
You can also use Gradient Map Adjustment layers in different blend modes to help balance out
the colors in photos, although to get the best effect, you may need to use the Gradient Editor to
play with the distribution of light and dark values.
Gradient maps are also useful for colorizing skin in black-and-white photos. Set up a gradient
based on three or more skin tones, and you can get a more realistic distribution of color than you
can by painting