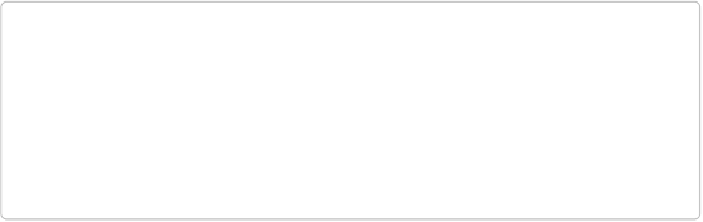Graphics Programs Reference
In-Depth Information
You can download hundreds of layer styles from the Web (see
Stuff from the Internet
for tips
on where to look). To add them, just click the little four-line square at the Effects panel's
upper-right corner and choose Load Styles; find the downloaded file on your hard drive; and
then click Load. You delete styles using this same menu, but you have to delete the whole set
(most layer styles you can download are actually sets including multiple styles)—you can't
just delete individual styles within it.
It's easy to get addicted to collecting layer styles because they're so much fun to use. You've
been warned!
TIP
Styles, effects, and actions you add via the appropriate panel's four-line-square menu are
automatically copied into Elements. That means you can move the original files wherever
you like, so it's a good idea to keep a special folder with the originals for all your extra
content. That way, you'll always know where they are so you can back them up and easily
find them if you need to reinstall them. (If you reinstall Elements, you'll need to reinstall
all these extras, too.)
Applying Gradients
You may have noticed that a few of Elements' layer styles and effects apply a color tint that
fades away at the edges of your layer or image. You can fade and blend colors in almost any
way imaginable using
gradients
, which let you create anything from a multicolored rainbow
extravaganza to a single color that fades to transparency.
Figure 13-18
shows a few examples
of gradients.
You can apply gradients directly to your image using the Gradient tool, or create
Gradient
Fill layers
, which are whole layers filled with—you guessed it—gradients. You can even edit
gradients and create new ones using the Gradient Editor. Finally, there's a special kind of
gradient called a
gradient map
that lets you replace the colors in your image with the colors
from a gradient. This section covers the basics of all these features.