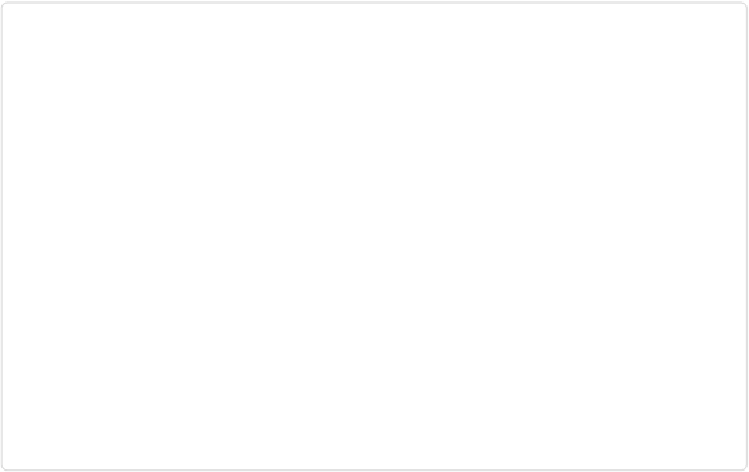Graphics Programs Reference
In-Depth Information
Figure 13-4. If you've used layers before (see Chapter 6), these circled icons should look fa-
miliar. In the Filter Gallery, the one on the left adds a new filter layer to your image instead of
a regular layer. Click the trashcan icon to delete a filter layer. The eye icons next to each filter
layer turn visibility on and off just as they do in the Layers panel. Remember, filter layers don't
show up as real layers in the Layers panel—only in the Filter Gallery.
▪
Change the position of filter layers
. Drag them up and down in the stack shown in
Fig-
ure 13-4
to change the order in which Elements will apply them to your image.
▪
Hide filter layers
. Click the eye icon next to a filter layer in the filter-layer panel to turn
off its visibility, as in the regular Layers panel. If a filter layer is hidden, you won't see
its effect after you click OK to apply the filters.
▪
Delete filter layers
. Select any filter layer by clicking it, and then click the trashcan icon
to delete it.
▪
Change a filter layer's content
. You can change what kind of filter is in a particular lay-
er. For instance, if you applied several filters and wish you could change the Smudge
Stick filter to the Glass filter, you don't have to delete the Smudge Stick layer; just select
it and then click the Glass filter's thumbnail in the middle pane to change that layer's
contents.