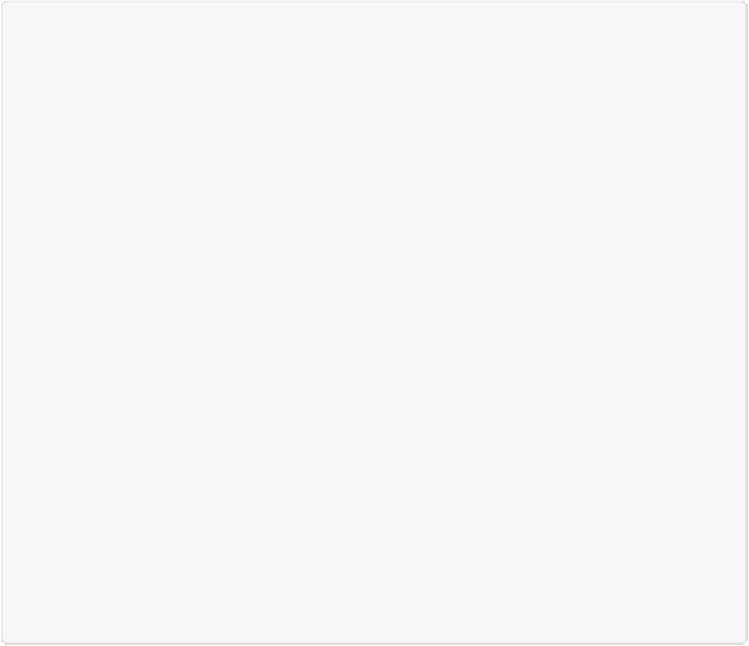Graphics Programs Reference
In-Depth Information
out. Easier still, use the Ctrl-+/
⌘
-+ and Ctrl--/
⌘
-- keyboard shortcuts to zoom in and
out, respectively.
▪
Choose a new filter
. Click a filter's thumbnail once, and Elements displays that filter's
settings and updates the image preview to reflect how your image would look with that
filter applied—usually. (See the box on
Filter Performance Hints
for details.)
▪
Add a new filter layer
. Each time you click the New Filter Layer icon (see
Figure 13-4
),
Elements adds another filter layer.
UNDER THE HOOD: FILTER PERFORMANCE HINTS
If Elements could speak and you asked it about filters and effects, it would say, “Easy for
you
.” Although you don't have to do much to use these features, the program has a huge
amount of work to do. Elements is pretty fast, but if your computer is slow or memory-chal-
lenged, it can take a long time to apply filters or update the image preview. (Filters that have
their own dialog boxes—as opposed to the Filter Gallery—show their progress by displaying
a flashing line under the size percentage below the preview area.)
You can speed things up by applying filters to a selection for previewing. Simply select part
of your image before applying a filter, and Elements applies it to just that area. Here are a few
other filter-related tips worth remembering:
— Filters don't do anything if they don't have pixels to work on, so be sure you're targeting a
layer with something in it, not an Adjustment layer.
— If you apply a filter to a selection, you'll usually want to feather (
Controlling the Selection
Tools
)
or refine (
Refining Selection Edges
)
the selection's edges to help them blend into the
rest of the image.
— In the Filter Gallery or in any filter dialog box, Alt-click/Option-click the Cancel button to
turn it into a Reset button. Clicking Cancel closes the window, while clicking Reset lets you
start over without having to call up the filter again.
— If filters are grayed out in the Filter menu, check to be sure you're not in 16-bit mode
(
Choosing Bit Depth
) or in grayscale, bitmap, or indexed color mode (all explained on
Select-