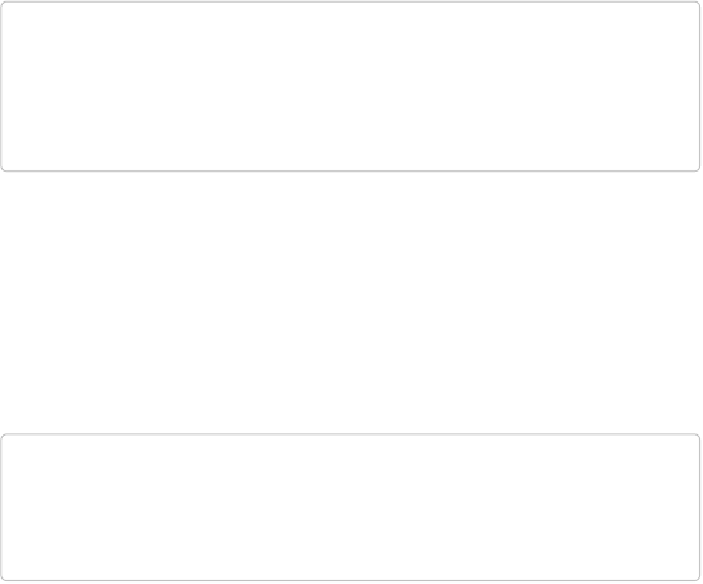Graphics Programs Reference
In-Depth Information
The Photo Downloader
What happens when you plug a camera or memory card reader into your computer depends
on your operating system. In Windows, you get a standard Windows dialog box (shown on
The Photo Downloader
)
asking what you want to do. To use the Photo Downloader to get
your photos into Elements, choose “Organize and Edit using Adobe Photoshop Elements Or-
ganizer 13.0.”
NOTE
If you're using Windows and don't automatically see the dialog box described above
when you plug your camera into your computer, then call up the Photo Downloader by
heading to the Organizer and choosing File→“Get Photos and Videos”→“From Camera
or Card Reader” or pressing Ctrl+G.
On a Mac, you won't see the Downloader at all unless you specifically tell your computer to
use it, which you do in the Organizer: Go to File→“Get Photos and Videos”→“From Camera
or Card Reader” or press
⌘
-G. (You can't set the Mac Downloader to run automatically
whenever you plug in a camera or card reader—you have to launch it manually.) If iPhoto
normally opens when you connect your camera, open iPhoto, and then go to iPhoto→Prefer-
ences→General→“Connecting camera opens” and choose “No application,” so that nothing
interferes with using the Downloader.
NOTE
Although much of this chapter talks about importing pictures from a
camera
, most
memory card readers work the same way. Use a card reader if you have one, since doing
so will spare the camera's batteries and subject your camera to less wear and tear.
The Downloader's job is pretty straightforward: to shepherd your photos as they make the
trip from camera to computer, and to make sure Elements knows where your images are
stored. Your job is to help it along by adjusting the following settings (which are on display
in
Figure 2-1
):