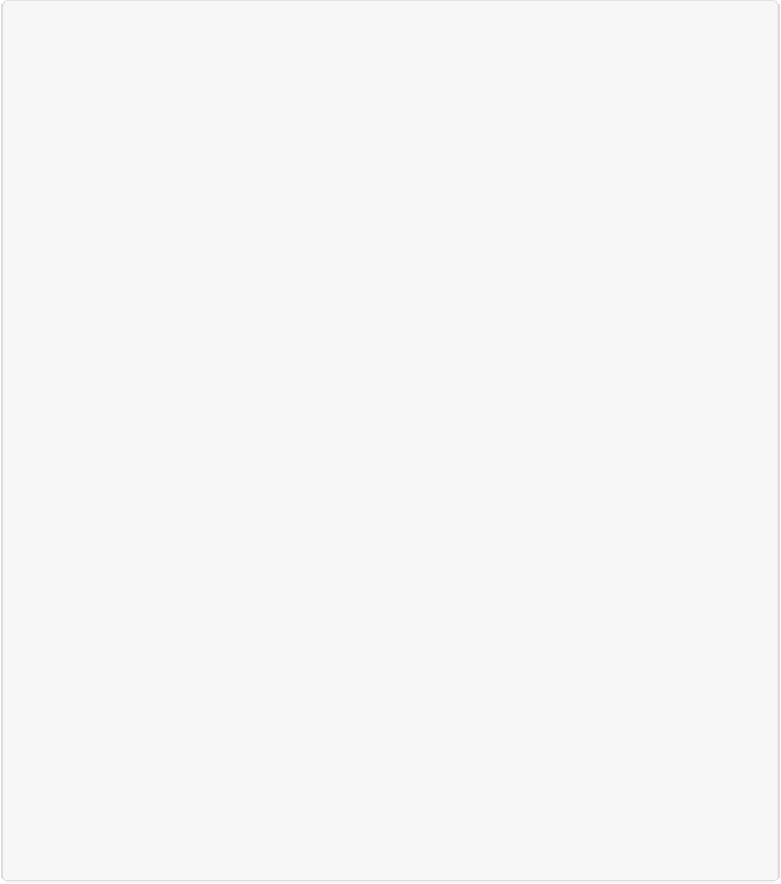Graphics Programs Reference
In-Depth Information
UP TO SPEED: RASTERIZING VECTOR SHAPES
Back in
Chapter 3
, you read about how the majority of images (definitely your photos) are just a
bunch of pixels to Elements. These types of images are known as
raster
images. The shapes you
draw with the shape tools work a little differently; they're what's called
vector
images.
A vector image is made up of a set of directions specifying what kind of geometric shapes your
computer should draw. The advantage of vector images is that you can enlarge or shrink them
without producing the kind of pixelation (blockiness) you get when you resize a raster image too
much.
Shapes keep their vector characteristics until you
simplify
the layers they're on. Simplifying
(which is also called
rasterizing
) just means that Elements turns the shape into regular pixels—in
other words, into a raster image. Once you simplify vector images, they have the same resizing
limitations as regular photos. For example, you can make a raster image smaller without running
into trouble, but you can't make it larger than 100 percent without losing quality, just as with a
photo.
Sooner or later, you may want to transform a vector image into a raster image so you can do cer-
tain things to it, like apply filters or effects. If you try to do something to a vector image that re-
quires simplifying (rasterizing) a layer, Elements generally asks you to do so via a dialog box. To
rasterize the shape, click OK, or click the Simplify button in the Tool Options area. Just remember
that, once you rasterize a shape, if you try to resize it, you won't get the clean, unpixelated results
that you could when it was a vector image. If you need to resize a simplified shape, it's easiest to
start over with a new shape—if that's feasible. (This kind of situation is yet another good reason
to use layers!)
Also, before you simplified the layer, you could change the shape's color by clicking the Tool Op-
tions area's color box, and the active shape would automatically change to the new color. After
you simplify the layer, the shape totally ignores what you do with the Tool Options settings.
That's because simplifying affects the
whole
layer—everything on it gets simplified. So once you
simplify a shape, you have to select it and change its color the way you would with an object in a
photo.
The Graphics panel brings yet another wrinkle to the raster/vector situation: Smart Objects (
Ad-
ding Graphics and Text
)
. The items in the Graphics panel (frames, backgrounds, and other
doodads) act as vector objects, with the special additional quality that they may also seek out a
particular place in the layer stack. Choose a background from this panel, for instance, and it
knows to zip down and replace your former Background layer.