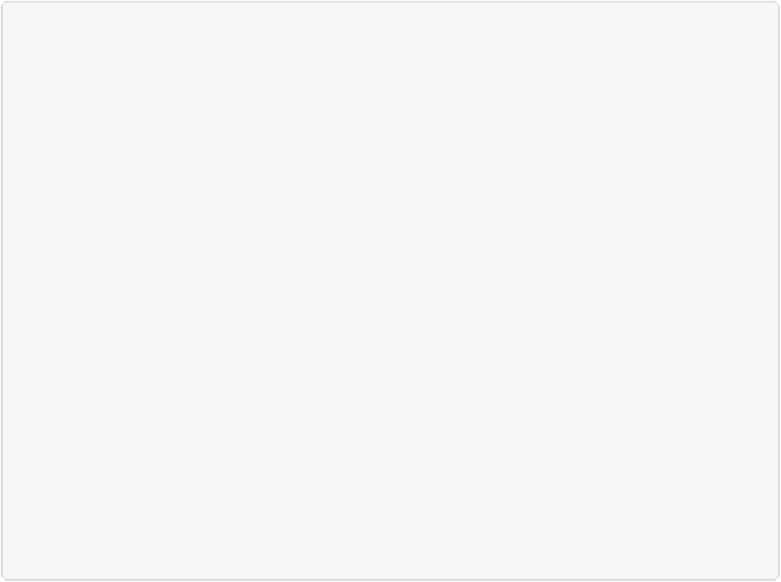Graphics Programs Reference
In-Depth Information
those two points. (Remember to click the first point and
then
press Shift, or you may draw
lines where you don't want them.)
FREQUENTLY ASKED QUESTION: WHAT HAPPENED TO MY CURSOR?
One thing that drives newcomers to Elements nuts is having the Brush cursor change from a circle
to little crosshairs, seemingly spontaneously. This is one of those “It's not a bug, it's a feature”
situations. Many tools in Elements offer the option of what's called a
precise cursor
, shown in
Figure 12-6
.
There are situations where you may prefer to see those little crosshairs so you can
tell
exactly
where you're working.
You toggle between the precise cursor and the circular cursor by pressing the Caps Lock key. So
if you press that key by accident, you may find yourself in precise-cursor mode with no idea how
you got there. Just press Caps Lock again to switch back to the regular cursor.
There's one other way you may wind up with the precise cursor, and in this situation you have no
choice in the matter: when your image is so small in proportion to the cursor that Elements
has to
display the crosshairs to show the brush in the right scale for your image. Zooming in usually gets
your regular cursor back, unless you're working with a 1-pixel brush, which always uses
crosshairs.
If you want, you can elect to always see the crosshairs
within
the regular, circular cursor. In the
Preferences dialog box (Edit→Preferences→Display & Cursors/Photoshop Elements Editor-
→Preferences→Display & Cursors), in the Painting Cursors section, turn on “Show Crosshair in
Brush Tip” and you'll always have a mark at the exact center of your brush. If you'd like to see a
brush icon instead of a circle, choose Standard, and if you'd like the circle to always be as big as
the entire brushstroke (as opposed to say, in the airbrush where the stroke normally extends bey-
ond the actual circle), choose Full Size Brush Tip.