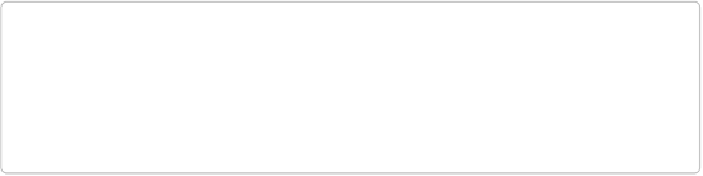Graphics Programs Reference
In-Depth Information
Chapter 12. Drawing with Brushes,
Shapes, and Other Tools
If you're not artistically inclined, you may feel tempted to skip this chapter. After all, you
probably just want to fix and enhance your photos—why should you care about brush tech-
niques? Surprisingly enough, you should care quite a lot.
In Elements, brushes aren't just for painting a moustache and horns on a picture of someone
you don't like, or for blackening your sister's teeth in an old school photo. Lots of Elements'
tools use brushes to apply their effects. So far, you've already run into the Selection Brush,
the Clone Stamp, and the Color Replacement Brush, to name just a few. And even with the
basic Brush tool, you can paint with lots of things besides color, such as light or shadows. In
Elements, when you want to apply an effect in a precise manner, you often use some sort of
brush to do it.
If you're used to working with real brushes, their digital cousins can take some getting used
to, but there are many serious artists who now paint primarily in Photoshop. With Elements,
you get most of the same tools as in the full Photoshop, if not quite all the settings for each
tool.
Figure 12-1
shows an example of the detailed work you can do with Elements and some
artistic ability.
This chapter explains how to use the Brush tool and some of the other brush-like tools (such
as the Erasers), as well as how to draw shapes even if you can't hold a pencil steady. You'll
also learn some practical applications for your new skills (like dodging and burning photos to
enhance them), and a super easy method of cropping photos in sophisticated, artistic
ways—a technique scrapbookers love.
TIP
If you have an iPad and like to finger paint, you can create drawings on your iPad in
Adobe's Eazel app, and then send them to Elements to use in your projects. To learn
more, head to
www.photoshop.com/products/mobile/eazel
,
or look for Eazel in the App
Store.