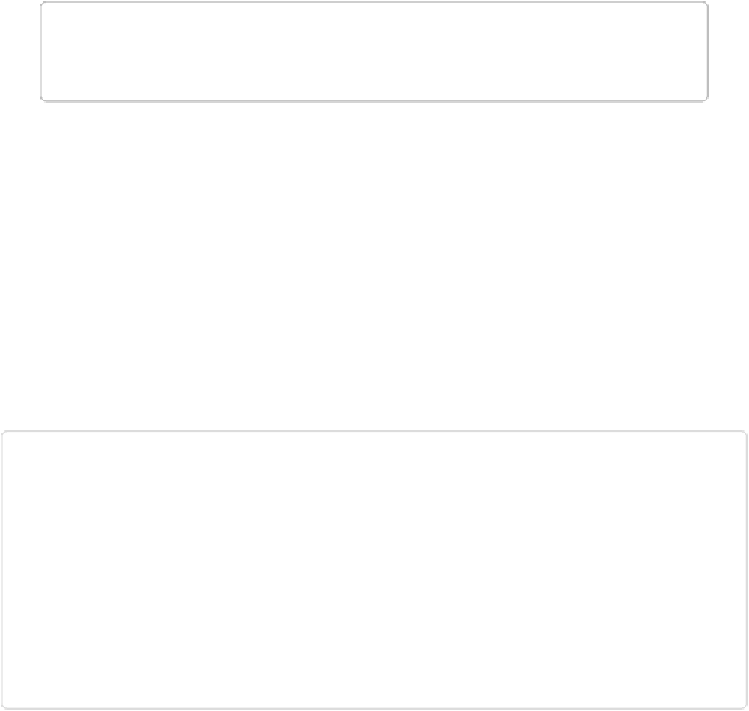Graphics Programs Reference
In-Depth Information
▪
Transform
. These three buttons let you choose the type of transformation you want to
perform without making a trek up to the Image→Transform submenu:
— —
Rotate
. Grab a corner of the image to make a free rotation (see
Free Rotate Layer
)
,
or use the Angle setting (explained below) instead.
TIP
— If you Shift-drag while rotating an image, it turns in 15-degree increments.
— —
Scale
. Click here to resize the image by dragging it.
— —
Skew
. Click this icon, and then pull a corner of the image to the left or right.
▪
Reference point
. This strange little doodad (shown in
Figure 11-13
) lets you tell Ele-
ments where you want the fixed point to be when you transform something; it's a mini-
ature cousin of the Canvas Size dialog box's placement grid (
Adding Canvas
). The refer-
ence point starts out in the image's center, but you can tell Elements to move everything
using the image's upper-left corner or the bottom-right corner as the reference point in-
stead. To do that, click the circle that you want it to use as the reference.
Figure 11-13. This nine-circle icon in the Tool Options area is where you set the reference
point for transformations, which tells Elements the central point to rotate around. (The dark
circle is the current reference point.) For example, if you want the photo to spin around its
upper-left corner instead of its center, click the upper-left circle, as shown here.
▪
W and H
. You can resize the image by dragging, or by entering a percentage in one of
these boxes.