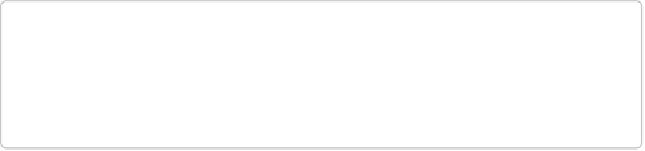Graphics Programs Reference
In-Depth Information
NOTE
When you're resizing the moved object, it may look horribly pixelated, but as
soon as you click the green Commit checkmark, everything should smooth right
out.
You can adjust the size, opacity, and hardness of either brush using the sliders in the
pane, and you can zoom in or out using the slider above the right side of the preview
area.
If you find you need to make bigger changes than you can easily make here, click the
Back button to go back to the previous pane and start your selection again.
6.
Once everything is adjusted perfectly, click Next to see the combined image
.
The Photomerge Compose pane changes to display buttons and sliders to help you
tweak the lighting of your combined photo. You may need to resize the pasted image
quite a bit, and you can use the Move tool for that. Your selected object is added to
the background photo as a Smart Object, which means you can resize it all you want
without worrying about it pixelating, but you'll need to simplify the layer to perform
many kinds of additional edits on it, like painting on it or running filters. There's more
about Smart Objects on
Adding Graphics and Text
.
7.
Make any necessary lighting adjustments
.
Click the Auto Match Color Tone button to make the moved object's lighting and col-
or look like that of the background image. If you don't care for the result, you can
manually tweak the luminance (brightness), contrast, temperature, and saturation by
moving the sliders. If the result is really bad, you can click the Reset button and just
use the sliders without using Auto Match Color Tone at all.
If you decide you're making things worse, click the pane's Reset button to return the
image to where it was when you launched Photomerge Compose. If you just want to
adjust the outline of your selected object, click the Back button instead.