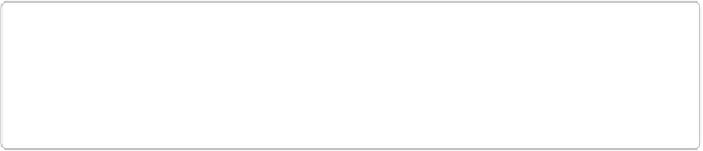Graphics Programs Reference
In-Depth Information
do; the After image shows how you're changing things. Go gently—it doesn't take
much to make a big difference.
Once you move a slider, the Undo and Redo buttons on the right side of the dialog
box become clickable. Use them to step backward and forward through your changes.
To start from scratch, click Reset.
5.
When you're satisfied with how the photo looks, click OK
.
Be sure to carefully examine your actual image before clicking OK. Don't just rely on
the smallish preview window—move the dialog box around your screen so you can
see the whole photo before accepting the conversion. (If you decide against creating a
black-and-white image, click Cancel.)
If you performed the conversion on a duplicate layer and decide you want only a
partially
black-and-white image, then after you click OK, apply a layer mask (
Layer Masks
)
and paint
away the areas you want to leave in color (
Editing a Layer Mask
explains how to edit the
mask). Just remember: “Black conceals and white reveals.”
TIP
You may want to emphasize certain details in the photo without making additional
changes to its overall tonality. To do that, use the Dodge and Burn tools (
Dodging
) once
you've completed the conversion.
The different conversion styles have descriptive names, like Portraits and Scenic Landscape,
but don't put too much stock in those names. They're simply less intimidating ways of de-
scribing preset color-channel settings. Be sure to test out the various styles to see which
works best on your photo. For instance, you may prefer the way Uncle Julio looks when you
choose Newspaper style instead of Portraits style.