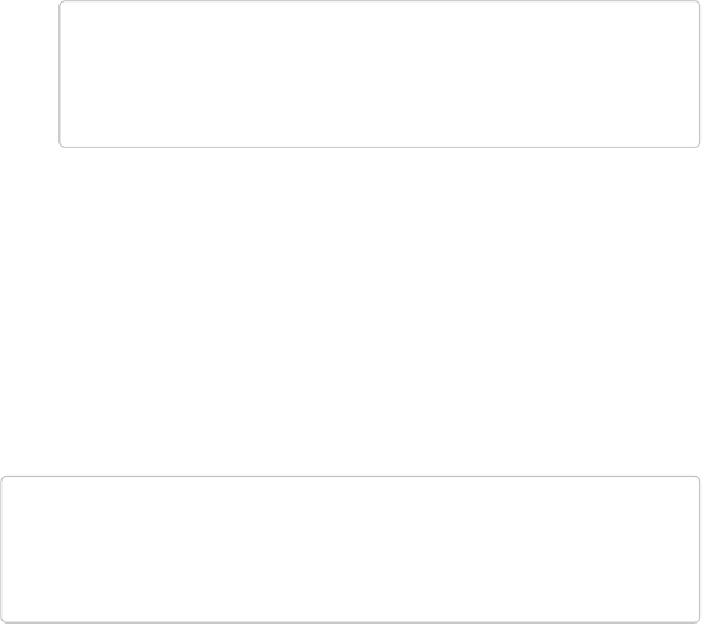Graphics Programs Reference
In-Depth Information
TIP
Using an Adjustment layer gives you more flexibility because you can always
come back and edit the layer's mask later on if you change your mind about what
you want to modify. See
Adjustment and Fill Layers
for more info.
3.
In the dialog box or panel, move the sliders until you like what you see
.
To adjust only saturation, ignore the Hue slider. Drag the Saturation slider right to in-
crease the amount of color or left to decrease it. If necessary, move the Lightness
slider left to make the image's color darker, or right to make it lighter.
If you're using an Adjustment layer, you're done. If you're using the dialog box, click
OK when you're satisfied.
Incidentally, you don't have to change
all
the colors in your photo equally;
Figure 9-17
ex-
plains how to focus on individual color channels.
TIP
Generally speaking, if you want to change a pastel to a more intense color, you'll need to
increase the color's saturation
and
reduce its lightness (by moving the Lightness slider
left) if you don't want the color to look radioactive.
Adjusting Saturation with the Sponge Tool
The Sponge tool gives you another way to adjust saturation. Even though it's called a
“sponge,” this tool works like any other brush tool in Elements; the process of choosing the
size and hardness is the same as choosing them for a brush (see
Picking and Using a Basic
Brush
)
.
Figure 9-18
shows the kind of effect the Sponge has.