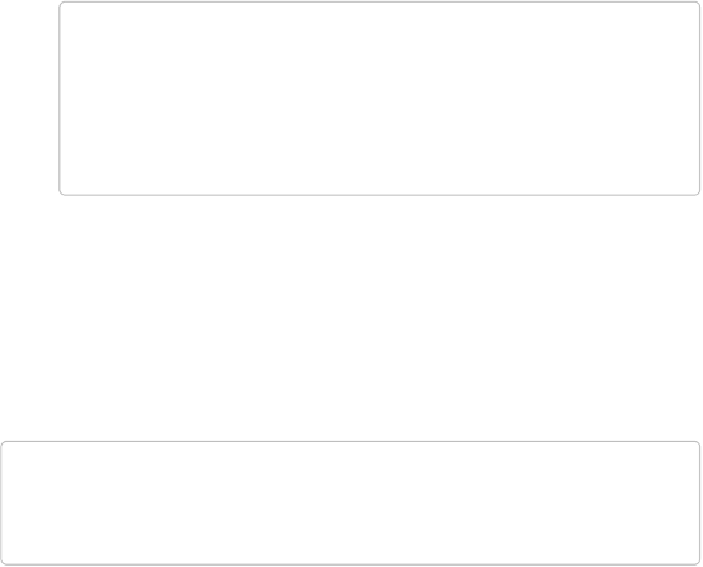Graphics Programs Reference
In-Depth Information
settings that you can use to make the photo a specific size; they're explained after this
list.
Watch the unwanted areas disappear as you drag the edges closer together.
TIP
If you want to make your image wider or taller than it is now (to make a portrait-
oriented photo into a landscape-oriented one, for example), you first need to add
canvas (
Adding Canvas
) to give the new width or height someplace to go. Just
keep in mind that Elements isn't as good at removing objects when you're making
the image
larger
as it is when you're shrinking the image.
5.
Finish up
.
When you're happy with how things look, click the Commit button (the green check-
mark) or press Enter/Return. If you decide you don't want to recompose after all, or if
you need to go back and adjust the marks you made on the picture, click the red
Cancel button or press Esc. When you're done, crop off any extra blank space on the
edges of the photo (see
Cropping Pictures
).
TIP
You may find that some remnants of removed objects reappear after you click the check-
mark or press Enter/Return. Just use the Clone Stamp or Healing Brush to get rid of them.
The Recompose tool has several Tool Options settings to make your job easier:
▪
Brushes and erasers
. There are four icons in the Tool Option area's Recompose section.
In the top row are the “Mark for Protection” brush and the “Erase highlights marked for
protection” brush (for erasing Protection Brush marks you don't want), and in the bottom
row are the “Mark for Removal” brush and “Erase highlights marked for removal” (for
erasing Removal Brush marks you made by mistake).
▪
Size
. This is just like the size setting for any brush tool. To adjust this setting, drag the
slider, click the numeric value and enter a size in pixels, put your cursor over the word